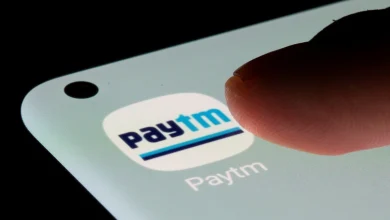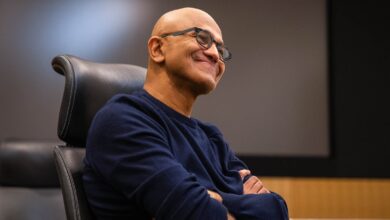How to find your followers and friends on Mastodon
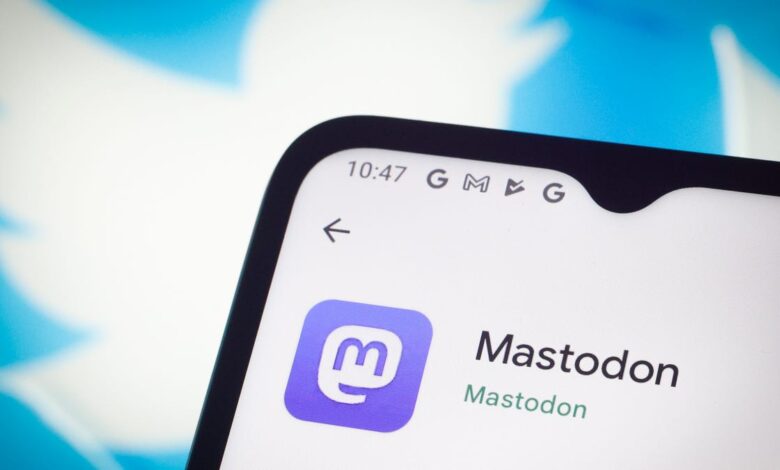
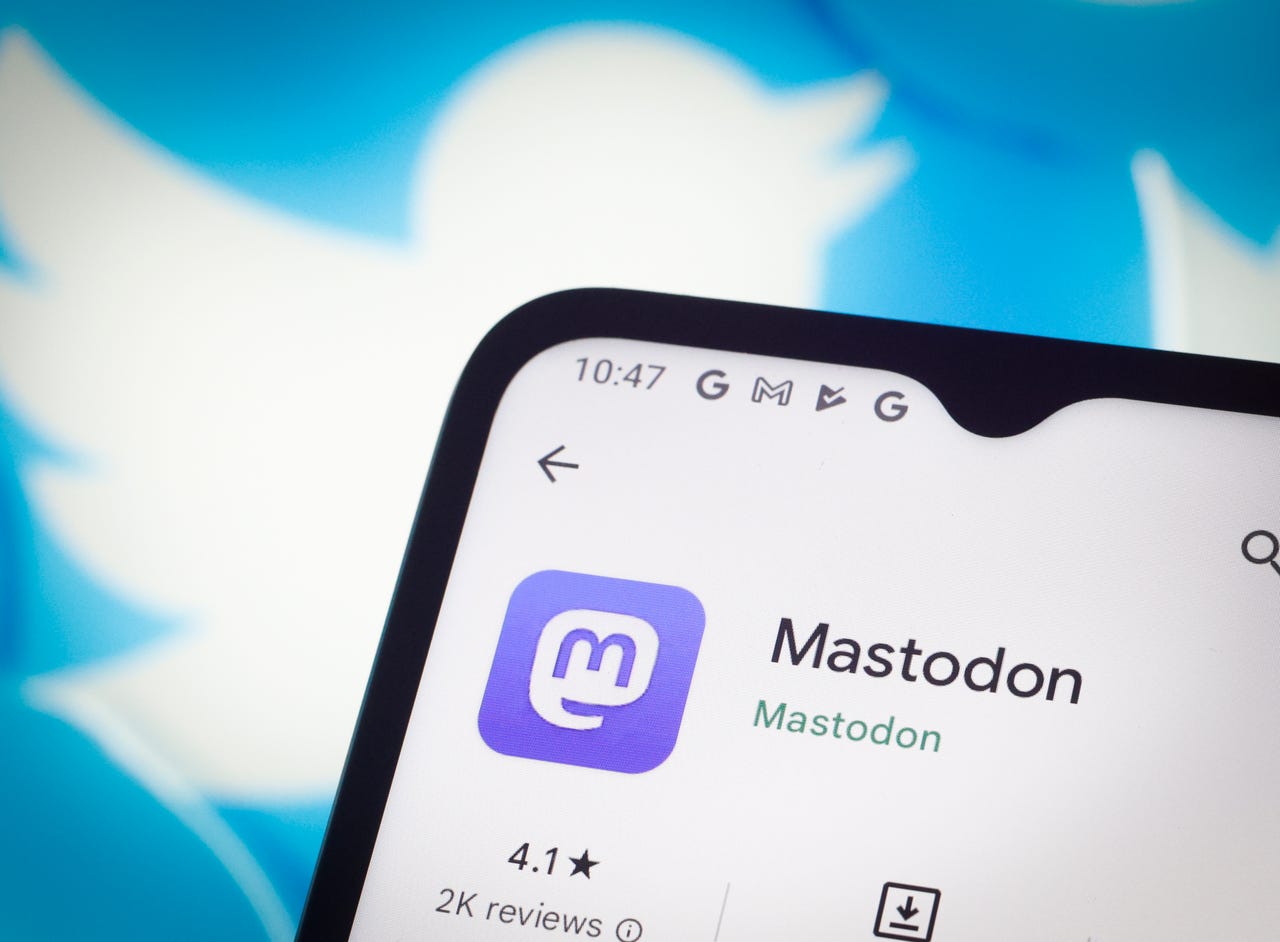
Since Elon Musk took the helm of Twitter, a change has been slow on the social platform, with users from all walks of life leaving the platform. Many of those users have heard of Mastodon and have joined or are considering doing so.
If you are one of those users, you will quickly find Mastodon is a completely different animal from Twitter. Oh, sure, it looks like a similar social networking service (with posts, direct messages, followers, etc.) but the big difference is that Mastodon is more geared towards “topics” ” specifically. There are also region-specific Mastodons.
Also: Abandon Twitter? Here’s how to get started on Mastodon
For example, there is a Mastodon for open source software. There are Mastodon servers for specific arts, politics, sports, gaming, LBGTQ+, academia, religion, and tech endeavors. And, of course, there are also generic servers with no topic limits. In other words, the first thing you have to do is decide which Mastodon server(s) you want to create an account with.
Once you’ve made your selection and created your account, you’ll have to wait to be accepted to the server (if that particular server has account moderation rules). After logging into that server for the first time, the next step is to find people to follow. When I join a particular Mastodon server, one of the first things I want to take care of is locating my friends and followers from Twitter. Of course, it can be a daunting task switching between Twitter and Mastodon in a futile attempt to remember who those friends are and hope they have the same treatment on Mastodon as they did/have been. do on Twitter.
Also: I’m running my own Mastodon server on a Raspberry Pi. Here’s what I learned
There must be a better way.
Fortunately, yes. To be fair, this method may not work for everyone and you will likely have to find those friends manually. Before learning about the automated method, let me first show you how to locate followers manually.
How to manually locate a Mastodon account
What you need: To do this, you will need an account on the Mastodon server of your choice. It doesn’t matter which server you are using, as long as your account is valid.
The first thing you need to do is open Mastodon and log in to your account. This can be done on your default web browser or one of the many Mastodon clients (I use Tuba on Linux). I will demonstrate through a web browser.
With Mastodon, finding people is done in the same way as on Twitter. Near the top left corner of the window, you’ll find the search field. You can type a person’s name, a company name or even a control name such as @ubuntu and press Enter on your keyboard. The results will show up in the Search Results column where you can add those accounts by clicking the + button to the right of the entry.
Finding friends in Mastodon is not as difficult as it seems. Screenshots of Jack Wallen/ZDNET
However, I have discovered something unusual that if you search without the @ symbol, you are less likely to see verified accounts in the results. Note, of course, that to use the @ symbol, you must know the actual account name (not just the username).
Either way, this is your best first step in finding the people you’re looking for.
How to identify Mastodon accounts using the “migration” tool
If you’re migrating from Twitter, you’ll probably want to find the people you follow there, so you can also follow them on the Mastodon server you’ve joined. This could be an overwhelming task without a tool called Twitter.
This is how Twitodon works.
1. Allow Twitter
First, make sure you’re logged into the Mastodon server you joined on the same browser that you’ll use with Twitodon. Next, go to the Twitodon page and click Sign in with Twitter. You will be prompted to give Twitodon permission to access your Twitter account.
You must first log in to your Twitter account from Twitodon. Screenshots of Jack Wallen/ZDNET
2. Sign in with your Mastodon web address
Each Mastodon server has a unique URL. For example, Fosstodon (an open source dedicated Mastodon) is https://fosstodon.org/. Enter that address and click Sign In. When prompted, click AUTHORIZATE.
3. Wait for the scan to complete
Twitodon will scan your Twitter account for any followers you have on Twitter who are also on the Mastodon server of your choice. Depending on how many users you follow on Twitter, this can take some time.
4. Import the CSV file into your Mastodon account
Once the scan is complete, download the CSV file generated by Twitodon. Once you’ve saved the file, you have to go to the Mastodon server’s import page, which should look like this: https://SERVER/settings/import. For my example, that would be https://fosstodon.org/settings/import. Click the Choose File button, navigate to the folder containing the CSV file you downloaded, select the file, and then click UPLOAD.
Uploading your auto-generated CSV file from Twitodon. Screenshots of Jack Wallen/ZDNET
At this point, you have to wait for the Mastodon server to process the data. Once done, you will automatically be connected to the accounts that you have followed on Twitter on your Mastodon server.
Also: What is Lemon8 and why is everyone talking about it on TikTok?
And that’s all to find your friends on Mastodon. It may seem a bit cumbersome, but once you get used to how to use Mastodon, you’ll find yourself missing Twitter less and less.
Finally, I’d like to add this: Make sure, once you’ve downloaded the CSV file, click the Sign Out button on Twitodon. You don’t want to leave that service with access to your Twitter account (in case something goes wrong).