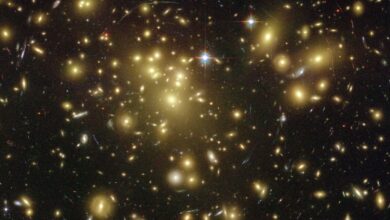How to align header or footer content to the left and right margins in Microsoft Word
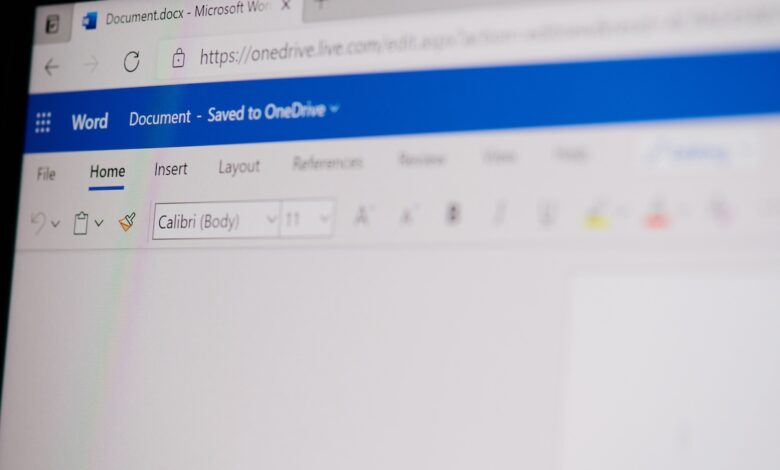
Sometimes, alignment tabs are not enough if the aligned text extends to another margin. When this is possible, use a table to control wrapping.

Posts How to align content left and right on the same line in a Word document, as the name suggests, shows you how to use a special tab to align content in the margins on the same line. You can do the same thing in the header, but there is another way to align the content in the left margin and the right margin and it has an advantage over tabs: Can you dynamically place the content in the right margin so that the content does not run into the content in the right margin.
In this tutorial, I’ll show you how to use tables to align content to the left and right margins in a header or footer in Microsoft Word. This technique works in the header, footer, and body of the document, but I’ll be working in the header. You can Download the demo for this Word tutorial.
UNDERSTAND: Google Workspace vs Microsoft 365: Side-by-side Analysis with Checklist (TechRepublic Premium)
I’m using Microsoft 365 on Windows 10 64-bit systems. Word for the web retains a title, and you can even open it and modify it slightly. However, you cannot insert the table.
How to avoid errors in Word
When using a special tab to align content to the left margins and ring on the same line, you can run into problems if the content in either margin is longer than a manageable line. Picture A show a simple example of what you might encounter. This happens because the user does not fully understand how to use alignment tabs in the header.
Picture A

By default, the title has two alignment tabs: center and right. We can best illustrate the default setting with a quick example:
- Open the title area by double-clicking the title area.
- Type your name and then press Tab, which will move the cursor to the center of the title.
- Enter the date and press Tab again. This time, Word places the cursor in the right margin.
- Import Page 1. As you type, the right alignment tab pushes the characters to the left of the margin.
As you can see in Figure BUG, you can use center align and right align tabs without doing anything. This default comes with many benefits:
- You don’t have to set alignment tabs.
- You can change the margins and the alignment tabs will fit.
- You can change the page orientation and the alignment tabs will match.
- You can change the paper size and the alignment tabs will fit.
My advice is to use default alignment tabs when possible.
Figure BUG

If the content in the left margin is so long that it is in the right margin, there is no way Word can keep the content right aligned on the first line (Picture A). Luckily, there’s an alternative: Use a table.
How to use a table to align header content in Word
What’s going on – text in the left margin wrapping in the right margin replacing the right aligned text on the same line – is rare. When it does arise, however, you’ll want a quick and easy solution. In this case, we’ll insert a table containing two columns, one for left-aligned content and one for right-aligned text, all on the same line. You can also add a third column for centered text.
To insert a table in the header, open the header area and do the following:
- Click the Insert tab.
- In the Tables group, click Table.
- In the resulting drop-down, draw a table with two columns and one row (SIZE).
- Drag the center border to the right to accommodate more of the text in the first column. To do so, hover over the border until the pointer changes to a double arrow pointer. Then click and drag.
SIZE

Visualization

With the table in place, you can control when the text on the left ends with the next line, as you can see Visualization. However, you may not want to show the table borders. To disable borders, do the following:
- Select the board by clicking the scroll handle in the upper left corner of the table.
- Click the Borders drop-down menu in the small menu.
- Select No Border from the drop-down menu (Figure E).
Figure E

Figure F

As you can see in Figure F, the title now has no border. If someone opens the title and starts looking around, they will find the table, but the viewer won’t see it.
If you add a table to the Word footer, you may see extra space below the table. That’s because Word always includes a hard return after the table. To get rid of this extra space, use Show/Hide in the Paragraph group on the Home tab to show fixed return symbols. Select the icon after the table in the footer and set the font size to 1. Doing so won’t remove the white space, but it will be so small you won’t notice.