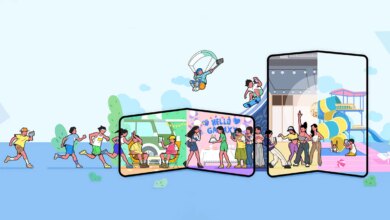If you know these keyboard shortcuts, you won’t need a mouse

Other keys that work similarly on macOS and Windows are the arrow keys to move around menus and dialog boxes, Navigation key to switch between text fields and program sections, and Space to scroll down web pages and documents, as long as you don’t enter text. Use Exit come back and enter to confirm or select something.
For switching between open apps, that will change to Cmd + Tab if you are using Apple operating system and you can also press Cmd + Space to search on your Mac. Ctrl + F2 will move the focus to the menu bar and Ctrl + F3 on the dock (if you’re using a keyboard with Touch Bar, you need Ctrl + Fn + F2 and Ctrl + Fn + F3). Once the focus has been moved, you can use the arrow keys, Exitand enter when necessary. You can also use cmd + to open the preferences pane for the current app.
Text selection shortcuts are similar to those on Windows because you can hold down Change and then use the arrow keys to select the text. If you want to select word by word, use Shift + Option and arrow keys. Meanwhile, when it comes to managing open program windows, Cmd + CODE will minimize the currently selected window, but there is no built-in keyboard shortcut to maximize the window.
Some menu items inside programs will have their own keyboard shortcuts, which will be displayed on the menu itself as they become available — you have to remember what these are, as it can really speed up your day-to-day calculations. you in the apps you use the most. For a series of other useful keyboard shortcuts, you can refer to Apple’s List.
There are also some accessibility tweaks in macOS that make it easier to use a keyboard as an alternative to a mouse or trackpad. Open System Preferences, then select Keyboard and Shortcuts. Tick the checked box Use keyboard navigation to move focus between controls to make Navigation more common as a way of moving the focus (and Shift + Tab for going in the opposite direction).
You can also take full control of the pointer using the keyboard. From System Preferences, select Accessibility, Cursor controland Alternative control methodsthen check Turn on mouse keys box. If you have a numeric keypad on your keyboard, you can use it to move the cursor (4 go left, 6 to go right, etc).
Stories with WIRED are more amazing