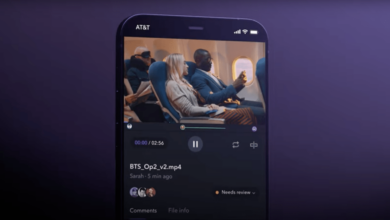How to use the Polygonal Lasso Tool in Photoshop –

In this article, we will introduce how to use the polygonal lasso tool in photoshop, from basic to more advanced techniques. The polygon lasso tool is very flexible, so it’s worth learning to use.
Download Free eBook: Basic Composition in Landscape Photography
There are many different lasso tools available in photoshop, each with its own specialized function. They are used to select parts of layers or images with precision. For example, the Polygonal Lasso tool allows you to create polygonal selections with straight edges. This can be useful when cutting constructions, billboards, complex shapes and achieving various creative effects. While the standard lasso tool lets you draw the margins of your selection essentially, the polygon lasso tool is a lot faster, allowing you to make your selection with just a few clicks.
+80 Photoshop manipulation because the
NATURE PHOTOGRAPHY
How to use the Polygonal Lasso Tool
To select the polygon lasso tool, press OFFER on your keyboard, then press Shift-LER to cycle through the lasso tool options until you get to the polygon lasso tool. Alternatively, you can find it on your left toolbar.

To make a selection with the tool:
- To start your selection, simply click on the point where you want to start. From here, it’s very similar to using the pen tool to make a selection.

- Each ‘point’ you create essentially becomes an anchor point, where two lines meet. By placing a point, you create a new line that can go in any direction. Keep clicking to place points and create your desired shape.
- Once you have completed your selection, click on the original starting point to complete the selection.
Once you’ve completed your selection, you’ll see the lines change and start flashing – this means your selection is active. If you are not satisfied with your selection and want to change it, press Control + EASY to deselect.

Limit the angle of view of your lines
Using the polygonal lasso tool, you’ll be able to draw your new line in any direction once you’ve placed an anchor point down. But if you want to create a selection where each point is the same at each point or two lines run parallel, for example, you’ll need to limit the angle at which your line leaves its anchor point.
To do this, you can hold down Change after setting anchor point to constrain your angle.
Edit your selection
If you realize you’ve left out a portion of an image in your selection, you don’t need to start from scratch. Instead, with your selection still active, hold down the Shift key and click to create your desired new selection. This will automatically be added to your current selection.
To remove from your selection:
Likewise, if you realize you’ve included something you don’t want in your selection, you can easily remove it without making the entire selection again. Instead, hold Alt or Option and click around the sections you want to remove from your selection with your finished selection still active. This will automatically remove this from your current selection.
Fix Choose between
Since the polygonal lasso tool uses anchor points to create its selection, you can edit them in the same way as you would with the pen tool. For example, if you find you’ve placed an anchor point in the wrong place while making your selection, press delete or Ctrl + Z to remove that anchor point.
Lightroom Preset Package:
Necessary things
$ 19.00
Switch between the Polygonal Lasso Tool and the standard Lasso tool
While the polygon lasso tool is handy for cutting straight-sided shapes, most objects are not perfectly straight and may have rounded corners or convexity to contend with. Fortunately, Photoshop fills this need by allowing you to switch easily between the polygon lasso tool and the standard lasso tool without having to break or complete your selection. The standard lasso tool lets you draw your selection freely and is great for working around curves.
To switch to the standard lasso tool while making a selection with the polygon lasso tool, hold Alt or Option. For the length of time you hold the alt/option button, you’ll be drawing freehand using the standard lasso tool.
Related articles about Photoshop:
Epilogue
The polygon lasso tool is a versatile tool that can be useful in many different situations. Learn the in-depth knowledge of this tool that will make creating selections in Photoshop easier and faster. It’s also worth learning the other selection tools, such as the rectangular marquee tool and the magnetic lasso tool – each made for a variety of tasks.
Liberty is a freelance content writer, designer, and avid photographer with a special interest in landscape and nature photography. When not writing or editing, she can be found outdoors with her camera or in a thrift store.