How to Setup a VPN
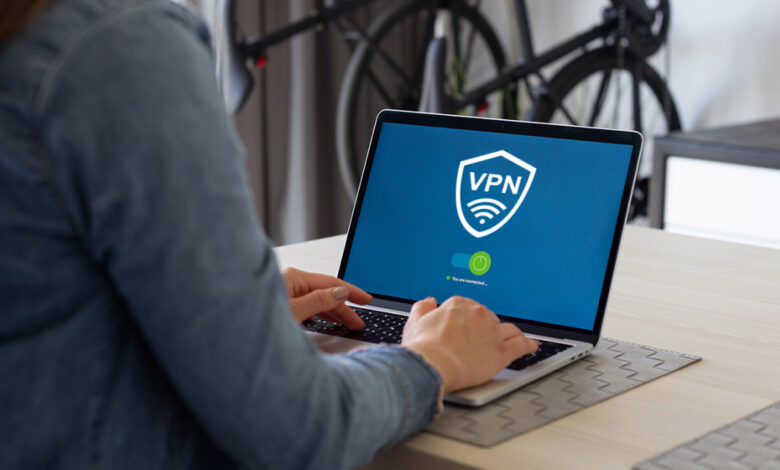
How to Setup a VPN: A Step-by-Step Guide
In today’s digital age, online security and privacy are more important than ever. With the increasing number of data breaches, identity thefts, and cyber attacks, it is crucial to take proactive steps to protect yourself online. One of the most effective ways to do this is using a virtual private network (VPN).
A VPN is a technology that allows you to create a secure and private connection to the internet. It encrypts your internet traffic and routes it through a remote server, masking your IP address and online activity from prying eyes. With a VPN, you can access the internet from anywhere worldwide while keeping your online activity private and secure.
Setting up a VPN may seem daunting, but it is straightforward.
This guide will walk you through how to set up a VPN at home or on your server. We will provide detailed instructions and tips to ensure your VPN is set up correctly and working properly. By the end of this guide, you will have the knowledge and skills to set up your own VPN for IOS and VPN for Android and enjoy its added security and privacy benefits.
Step 1: Choose a VPN Provider
The first step in setting up a VPN is to choose a provider. Many VPN providers are available in the market, each with strengths and weaknesses. Some of the factors to consider when choosing a VPN provider include:
- Security features
Look for a VPN provider with strong encryption protocols, such as OpenVPN or IKEv2, and a no-logs policy to protect your privacy.
- Speed
Ensure the VPN provider you choose has fast servers so you don’t experience slow internet speeds.
- Server locations
Choose a provider with servers in the countries you want to connect to.
- Price
Consider the cost of the VPN provider and whether it offers a free trial or a money-back guarantee.
One of the best VPN providers in the market is fast and secure VPN, which offers robust security features, fast speeds, and servers in over 50 countries, also a month for free.
Step 2: Download and Install the VPN Software
Once you’ve chosen a VPN provider, the next step is downloading and installing the VPN software on your device. Most VPN providers have software for all major platforms, including Windows, Mac, iOS, and Android.
To download and install the VPN software, follow these steps:
- Go to the VPN provider’s website and log in to your account.
- Download the software for your device’s operating system.
- Run the installer and follow the on-screen instructions to install the software.
Step 3: Connect to a VPN Server
After installing the VPN software, you’ll need to connect to a VPN server to start using the VPN. To do this, follow these steps:
- Open the VPN software on your device.
- Log in to the VPN software using your account credentials.
- Choose a server location to connect to. You can choose from a list of server locations the VPN software provides.
- Click the “Connect” button to connect to the VPN server.
Once connected to the VPN server, all your internet traffic will be encrypted and routed through the VPN tunnel.
Step 4: Configure VPN Settings
Most VPN providers have default settings that work well for most users. However, you can configure some settings to suit your needs. Here are some settings you may want to configure:
- Kill switch
A kill switch automatically disconnects your internet connection if the VPN connection drops, preventing your online activity from being exposed. Make sure this feature is enabled in your VPN settings.
- DNS leak protection
DNS leaks can reveal your accurate IP address, bypassing the VPN. Enable DNS leak protection in your VPN settings to prevent this.
- Split tunneling
Split tunneling allows you to choose which apps or websites use the VPN connection and which use your regular internet connection. This can be useful for accessing local websites or apps that may not work through the VPN.
Open the VPN software and look for the settings menu to configure these settings. Each VPN provider may have a different interface, so refer to the provider’s documentation if you need help finding the settings.
Step 5: Test Your VPN
After connecting to your VPN, testing your connection to ensure everything works properly is important. Here are a few things you can do to try your VPN:
- Check your IP address: Visit a website like whatismyip.com to verify that your IP address has changed to the location of the VPN server you connected to.
- Check your location: Use a location-based service like Google Maps to verify that your virtual location has changed to the location of the VPN server you connected to.
- Test for DNS leaks: Visit a website like dnsleaktest.com to check for any DNS leaks. If there are any leaks, your ISP or other third parties may still be able to track your online activity.
- Speed test: Use a website like speedtest.net to test your internet speed with and without the VPN connection. This will give you an idea of how much the VPN impacts your internet speed.
Contact your VPN provider’s customer support for assistance if you encounter any issues during testing.
Final Thoughts
Setting up a VPN can seem intimidating, but it is a relatively simple process. By following the steps outlined in this guide, you can easily set up a VPN at home or on your server and enjoy the added security and privacy benefits that a VPN provides.
When choosing a VPN, research a reputable provider with strong encryption, a no-logs policy, and fast speeds. 7VPN is an excellent choice for anyone seeking a reliable and affordable VPN service.
Always use your VPN when accessing the internet, especially when using public Wi-Fi or conducting sensitive transactions online. With a VPN, you can rest easy knowing your online activity is private and secure.




