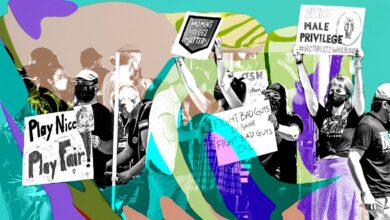How to Set Up a Locked Folder in Google Photos on Android (and Why You Should)


Did you know that Google Photos on Android offers an option to create a locked folder? Why do you even want this? Maybe you want to take a picture of your personal documents, such as your vaccination card or diver’s license, to keep, or maybe there are pictures or videos you have that you don’t want anyone else to see.
Also: Best Android phone
For such images, you can set up a locked folder in Google Photos on Android and store those documents and other images for safekeeping. Once you’ve done this, the only way to view the image is through your default screen unlock authentication (such as the fingerprint scanner).
Of course, there is a caveat before using a locked folder. Any photos or videos stored in that folder will not be backed up to your cloud account. So choose the photos and videos you want to lock wisely. Or, better yet, make sure you’ve saved a copy of that folder in a secure (think “encrypted”) folder on your local machine.
Also: How to Encrypt a Folder in MacOS (and Why You Should)
I will demonstrate how to set up a locked folder in Google Photos on Android 12 running on Pixel 6 Pro. The process should work the same way, no matter what the device, as long as you’re any Android version, equal to or newer than 12.
How to create a locked folder
Open Google Photos on your Android device. From the main window, tap Utilities.
Google Photos main window on Android 12. Jack Wallen/ZDNET
In the resulting window, tap Set up locked folder.
Google Photos Utilities section on Android 12. Jack Wallen/ZDNET
From this point on, Android doesn’t allow taking screenshots (because this is considered a sensitive area), so you just have to follow the instructions (don’t worry, it’s easy).
Also: iPhone or Android slow or buggy? Do this simple thing every week
On the next screen, tap Settings in the bottom right corner of the screen. You’ll then be prompted to authenticate using your default method (such as fingerprint, face scan, PIN, or pattern). After successful authentication, you will be greeted with a window that says Nothing Here yet and a Move Item button. Tap Move items to open the file picker, where you can select any photos (or videos) you want to add to your locked folder.
Tap to select the image(s) you want to move into Locked Folder, then tap Move at the top right of the screen.
Looks like the file picker is not considered a sensitive area in Android. Jack Wallen/ZDNET
You will again be prompted to authenticate yourself. Then Android will show you a final warning saying:
- Related photos (including copies and edits) will not be moved.
- Items will be deleted if Google Photos is uninstalled.
Tap Continue then Move (when prompted) and Photos will create a Locked Folder and add the selected photos.
How to access Locked Folder
Now that you have created the Locked Folder and added photos/videos, how do you access it? Simple. Open Google Photos, tap Widgets, and scroll to the bottom of the page, where you’ll see Locked Folders.
The Locked Folder section is located in the Google Folders Utilities section. Jack Wallen/ZDNET
Tap that, and once you successfully authenticate yourself, you’ll see all the photos and videos you’ve added to your Locked Folder.
Use this feature wisely and it will keep prying eyes away from your more sensitive images. I highly recommend this feature to anyone who keeps photos of things like driver’s licenses, credit cards, vaccination cards, and the like. An extra layer of protection can prevent someone from accidentally finding any information you don’t want them to see.