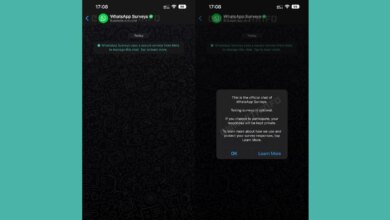How to reclaim hard drive storage space with Windows 11 tools
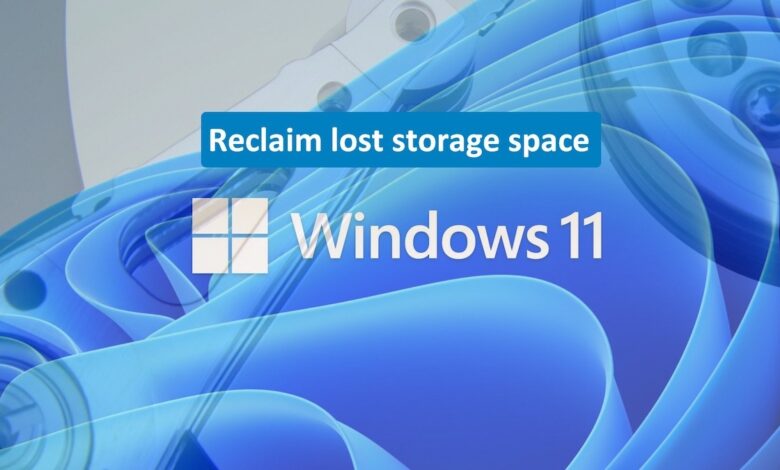
Diving into the Settings menu we can find tools that can reclaim gigabytes of lost hard drive storage to use for more productive operations.

During normal operation, a Windows 11 Personal computers will accumulate files on the system hard drive that are no longer needed, relevant, or useful. The only thing these supposedly temporary files do is take up valuable hard drive storage that your applications could use to greater benefit if that storage were available.
UNDERSTAND: How to reduce security risks: Follow these best practices for success (TechRepublic Premium)
We can use some simple Windows 11 tools to free up that wasted memory and get it back for ourselves. However, while the tools built into Windows 11 are easy to use, they are not so straightforward to find them in the maze of System menus and submenus. If you haven’t done this system maintenance recently, you might be surprised by how much lost storage you can regain.
Reclaim hard drive space with Windows 11 tools
To access the tools that help reclaim wasted hard drive space, we’ll have to make our way through the Windows 11 System menus. Click the Start button and select Settings from the list. application book. You will arrive at the Windows 11 Setup screen like Figure A.
Picture A

Scroll down to the left side of the Settings screen and select the entry labeled Storage. Windows 11 will survey your mounted hard drives and display a breakdown of their current conditions, as shown in Figure B. This may take a few seconds.
Figure BUG

Again, scroll down the left side of the screen to reveal the Memory Management section in the list. The first item in this section is labeled Storage awareness. For most users, this feature should be switched to the On position. When enabled, Storage Sense automatically deletes certain temporary files from your system when they become unnecessary, doing most of the storage maintenance for us automatically.
The next item in the Storage Management section is Cleanup Recommendations, which shows how much hard drive storage we can reclaim if we follow the Windows 11 recommendations. Click Cleanup Suggestions to display the options. details, as shown in Figure C.
SIZE

In the case of our example, the recommendations suggest only 835MB of memory to reclaim, but that’s not the whole story. Below the list of suggestions, you’ll see a link to View Advanced Options. Click on it for a more complete picture of how much storage can be reclaimed, as shown in Figure D.
Visualization

Going through the list of potential files that can be safely deleted, you can see items like Windows Update Cleanup, Downloads, Delivery Optimization Files, Thumbnails, Temporary Files, and many more. All this hard drive storage space is currently being wasted, and in the case of our example, that’s a substantial 23.5GB in total.
Once you’ve selected the files you want to delete, click the Delete Files button. Depending on how much hard drive storage you’re reclaiming, this may take a minute or two. When the process is complete, you will get a new report showing that no temporary storage is currently in use, as shown in Figure E.
Figure E

Note that if we enable Storage Sense, many of these items will be automatically deleted and the storage will be reclaimed periodically and systematically. So unless you have a specific reason not to do so, Storage Sense should be kept in the On position for most users. Storage Sense is a quality of life Windows 11 time-saving feature that all users should take advantage of to simplify their already chaotic lives.