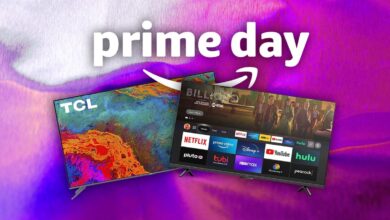How to erase and overwrite all data on the hard drive for free in Windows 11

A special parameter in the Windows 11 Format command overwrites all data on the hard drive with random numbers, eliminating access to sensitive information.

Whether it’s used in a business environment or as a personal device, your computer probably has sensitive, private data stored on its hard drive. When the useful life of your Windows 11 computer is over and you’re ready to recycle or give it away, it’s important to make sure all sensitive data has been completely erased. Windows 11 There’s a tool that can do this, but like so many Microsoft features, it’s hidden somewhere you wouldn’t expect to see.
UNDERSTAND: Checklist: Windows 10 System Security (TechRepublic Premium)
With the release of Windows Vista, Microsoft introduced new features for the old DOS retention called the Format command. One of these parameters (/P) will not only format the hard drive to use the Windows operating system, but also overwrite all data already on the drive with random numbers. This process effectively deletes and replaces all existing data with meaningless random data.
Erase and overwrite all data on the hard drive for free
Before we can use the format command in this way, we must first boot our device with the Windows 11 Recovery Drive. To create a recovery USB drive, if you haven’t already, type “create drive” restore” into the desktop search engine and click on the appropriate search result.
For this purpose, you do not need to include system files, but a complete recovery drive for Windows 11 is always available. You will need at least 32GB of storage space to include all system files. If you choose to remove system files, all you need is 1GB. Make your selection (Picture A), and then press the Next button.
Picture A

Select the appropriate USB drive (Figure BUG), and then click the Next button. It will take a few minutes to create the recovery drive. Click Finish when it has completed the process.
Figure BUG

Now insert your Windows 11 Recovery Drive into the PC you want to erase with the format command and boot it with the USB drive and not the installed operating system. The most efficient way to do this is to press and hold the Shift key while you select Restart from the Start Button shortcut menu (SIZE).
SIZE

When you get to the troubleshooting boot mode, select Troubleshoot | Advanced Options | Command prompt from the menu. In the Command Prompt screen (Visualization), type this command:
Format C: /P:4
Visualization

This command will format drive C and overwrite the data with random numbers four times. You can change the drive specifications and pass counts to suit your specific preferences. In this example, no operating system files will be installed.
Note: This procedure doesn’t meet the strictest standards for overwriting sensitive data on hard drives, but it works well under most conditions. It is highly unlikely that any data that once existed on your PC will be retrieved. Regardless, this command should be used with caution.