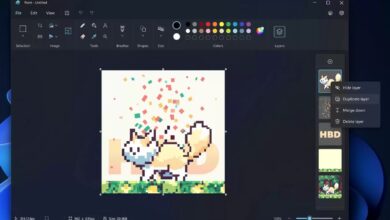How to cast from iPhone to your TV using AirPlay
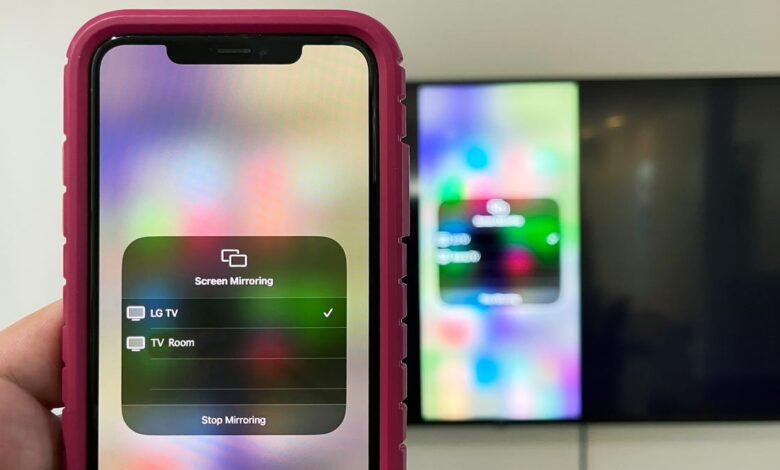
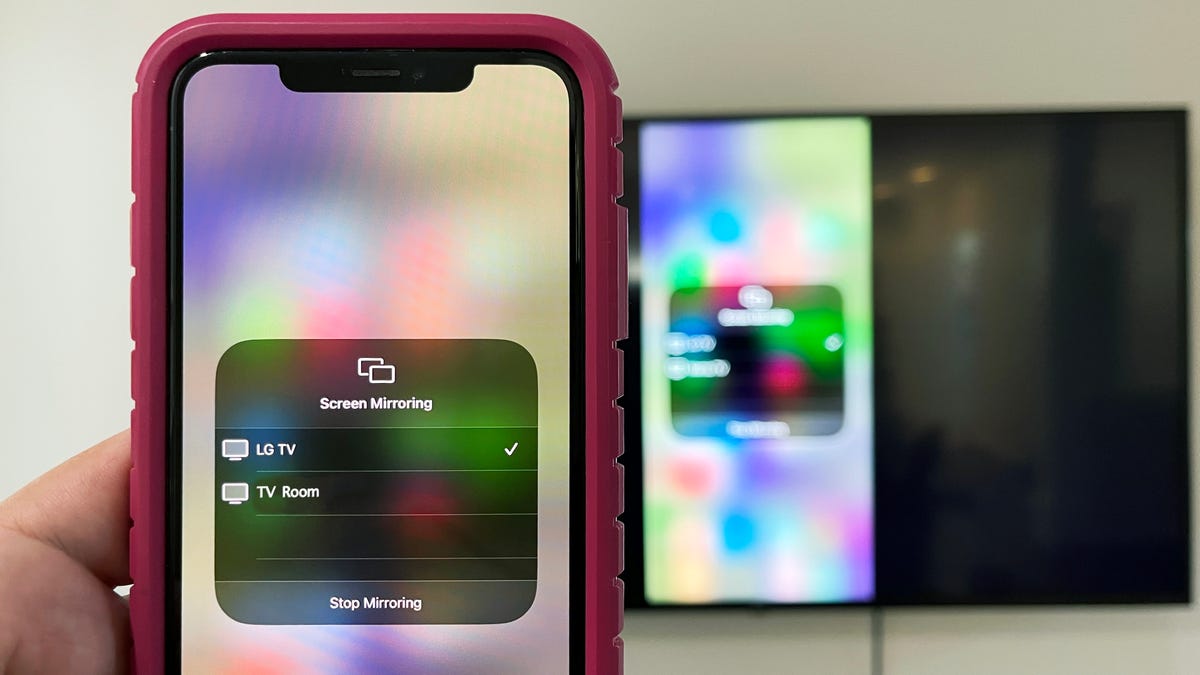
Today, where almost everyone owns a smartphone, people are constantly creating and sharing media ranging from work presentations, dance videos to share with friends to Children’s videos to share with grandparents. Connecting your devices at home and streaming video or viewing your pictures on TV is just another part of that.
Apple’s AirPlay allows iPhone users to mirror their screen to a TV so they can play their videos and music or view photos. We’ll specifically focus on how AirPlay reaches TVs and the different ways to do that.
If you want to AirPlay to your TV, make sure your iPhone and TV, Roku, or Apple TV 4K are connected to the same Wi-Fi network. If you have a Roku that you’re using to connect, make sure it has the latest updates by going to Settings > System > System Update > Check Now.
How to cast from iPhone to your TV
We’ll cover two easy ways to cast from your iPhone to your TV: you can choose to use screen mirroring or stream specific media like photos and videos without mirroring your screen.
I will select a video to AirPlay on my TV. So I pointed to my photo and hit the video to play for this example.
Once you’ve selected the video or photo, tap the Share button at the bottom left of the screen.
Scroll down through your sharing options until you find AirPlay and tap it.
Available devices on your network will show up, giving you the option to choose a TV or streaming device to play the selected media.
The selected media will play on the TV you selected. You can forward, zoom in or out, play live photos, all from your iPhone.
Only media will play on TV, your iPhone screen will not be mirrored. Image: Maria Diaz / ZDNet
How to use Screen Mirroring on iPhone
Aside from using AirPlay, another option to cast media from your iPhone to your TV is to use screen mirroring. The biggest difference between the two is that screen mirroring shows your iPhone’s screen on the TV, so you can see more than just a video or photo, for example. So you can read a web page or a message on TV.
Swipe down on your iPhone screen to access the Control Center, and tap Screen mirroring, which is the button with two overlapping screens.
This will show available devices nearby or on your network with which you can share your screen.
Tap the TV where you want to mirror your iPhone screen. In this case, I chose my LG TV. Your phone screen will now show up on your TV and you can use your phone to find the media you want to display.
If you play your video, you’ll notice the video and audio will only play on the TV, allowing you to use your phone as a remote to control what you’re watching.
With screen mirroring, you share everything on your iPhone screen on your TV. Image: Maria Diaz / ZDNet
That’s how you AirPlay to your TV from your iPhone. Screen mirroring lets you take advantage of the ability to project everything on your iPhone onto a larger screen to share with others in the room, all enabled from the Control Center, where you can temporarily stop, play, rewind or fast forward.
Frequently asked questions
What is the difference between AirPlay and screen mirroring?
Screen mirroring shows everything on your iPhone screen on the TV, so everything you do on your phone shows up on the big screen. When you use AirPlay, you’re playing media from your phone to your TV without sharing your screen on the TV. Just like we listen to music on our phones via Bluetooth speakers, AirPlay simply connects to your smart TV to display the media you want to show.
How do I stop mirroring my screen?
If you have finished mirroring the screen and want to stop, just go to Control Center again by swiping down in the top right corner, then selecting Screen mirroring again. On the next screen, tap Stop mirroring.
Why can’t I AirPlay with my Roku TV or attach it?
Now, if you have a Roku and can’t find it in the list of devices available with AirPlay, you can go to Settings > Apple AirPlay and HomeKit and make sure AirPlay is on the ON option. You can also choose your preferences for AirPlay access on this page.
Can I use AirPlay with a Fire TV stick?
One Fire TV Stick not compatible and will require a third-party app, like AirScreen or Apowermirror.
Not all TVs are compatible with AirPlay 2, so if you’re looking for a TV and iPhone screen mirroring is important to you, you may want to check the specifications when choosing a TV to choose from. Make sure the TV works with Apple AirPlay. If your TV is not compatible but you have Roku or Apple TV 4Kyou can still use AirPlay to mirror your iPhone screen.
Why can’t my iPhone connect to the TV?
If you get the message “Unable to connect to ‘x devices'”, chances are your phone is not connected to the same network as the device you want to AirPlay. Check that your iPhone’s wifi is turned on and connected to the same network your device is on.
If the problem persists, restart your phone and TV and try again. Restarting your router can also help fix this problem.
Can I use AirPlay without an Apple TV device or an Apple TV+ subscription?
The truth is you don’t need an Apple TV device or subscription to use AirPlay. All you need is to connect your iPhone and television to the same network, then follow the prompts above. AirPlay is simply a feature of Apple devices.