Easily isolate your layers in Photoshop

Working in Photoshop with multiple layers and then trying to navigate to those layers to adjust your edits can sometimes be time-consuming and sometimes frustrating if you forget to name the layer. In this quick tutorial, we’ll show you several methods to quickly and easily navigate to the layer you want to isolate and edit without using the scroll wheel.
I mentioned naming classes in my introduction, if you haven’t done this I can suggest you do it’s a good practice, in general, to get in the habit of naming your classes. classes and groups, first for your own sanity and second, especially for shortcuts like this. The rendered image has 44 layers in total, which isn’t too much, but it can still be time consuming to make individual tweaks and tweaks.
Method 1
Go to the selection menu and select Split Layers and the layer you are currently in, means an individual group or layer will only be visible in your layers panel. This method will isolate the current class you are using. Use this in conjunction with method 3 and have a wider selection of layers available.
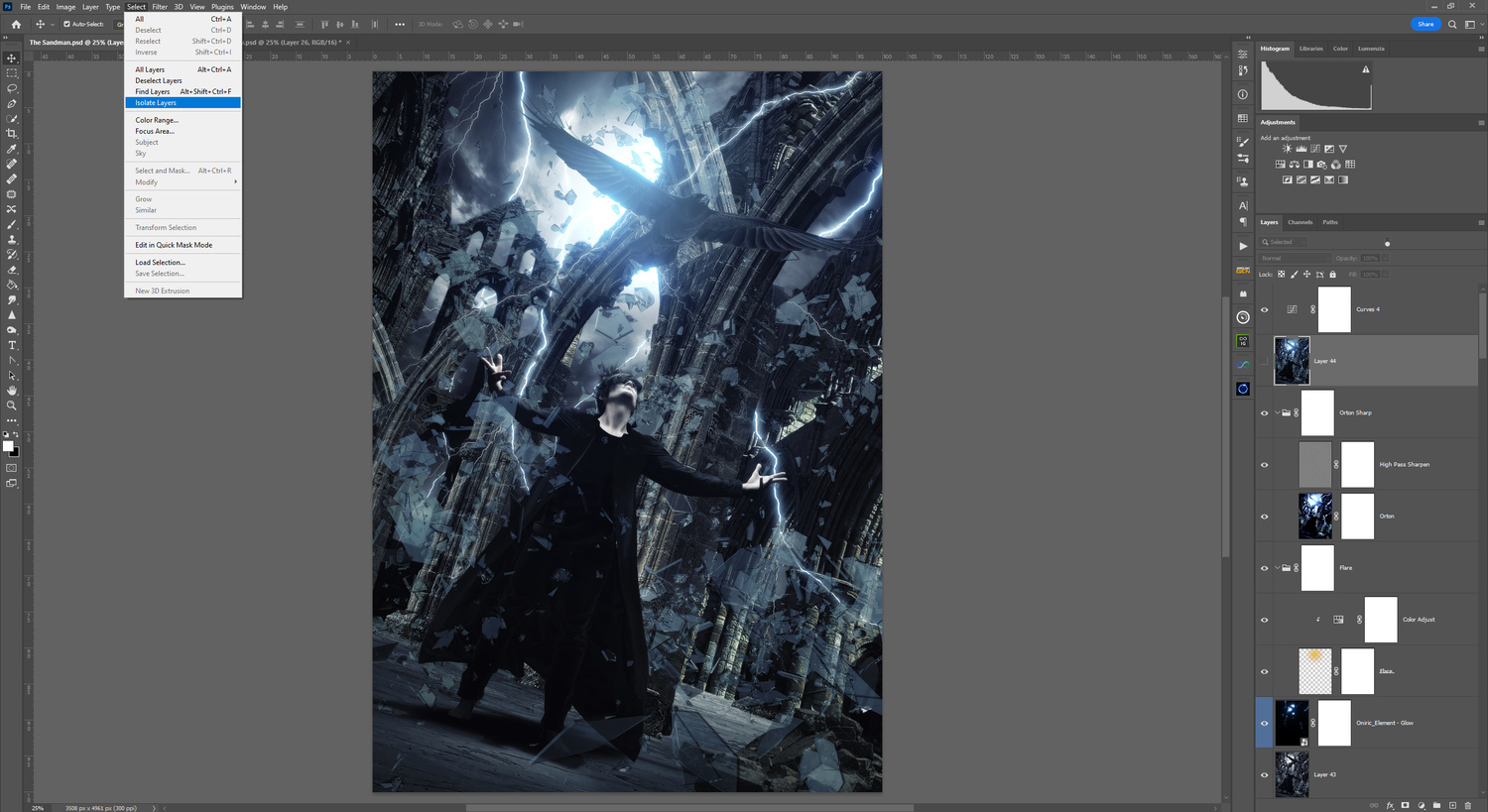
 If you select a group, all the layers in that group will be displayed. Make your adjustments from here and then go to Select > Isolate Layers again in the menu and uncheck the tab. Alternatively, you can click the light switch on the layers panel to show all your hidden layers.
If you select a group, all the layers in that group will be displayed. Make your adjustments from here and then go to Select > Isolate Layers again in the menu and uncheck the tab. Alternatively, you can click the light switch on the layers panel to show all your hidden layers.
Method 2
A shortcut for quickly navigating through your layers is to right-click your image. This will show up in a hierarchy and several layers below the current one you’re on. By selecting any one of the named layers in the drop-down menu, photoshop will automatically navigate to that layer. Right clicking again on the image will reveal the layers below the one you currently selected. Of course, you can simply use the scroll bar to the right of the layers panel, but if you’ve accumulated a lot of layers in your edit, this will speed up your workflow.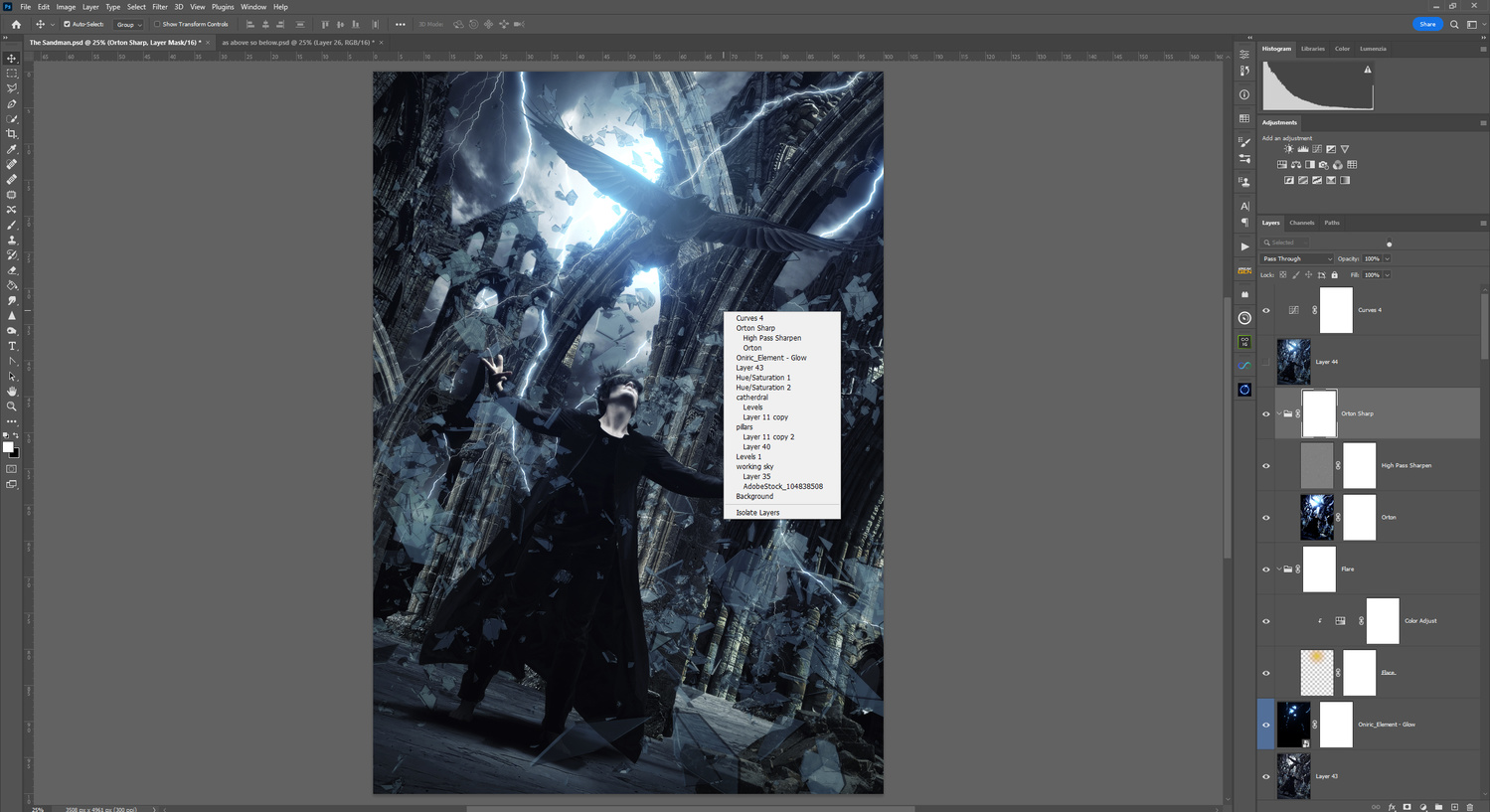
Method 3
Above the layers panel is a selection function, the default for this is Type. Select this drop-down menu and choose an option from here. For the example below, I chose Name and in the input field entered the curves, which resulted in the curves layers being displayed. From here, I can edit curve layers throughout my document and see the results over the entire image.
Other options are available depending on how you’ve named your layers or the edits you’ve applied, and it’s a very useful feature to start capturing if you’re not already using it. I’ve included some other selection methods below to show you how versatile and time-saving this method can be. Again your selection can be turned off via the red light toggle.
Inference
I hope you found this quick tutorial helpful as it can really speed up your workflow and not just with multi-layered documents. It saves time and scrolling even with 10-12 layers. Give it a try if you haven’t used it and be sure to start practicing naming your classes if you do because trying to remember what grade 12 or 22 is can be frustrating using this method. are not.




