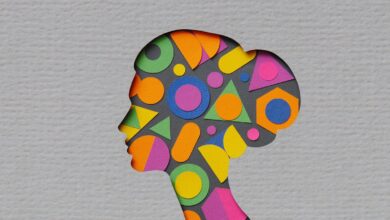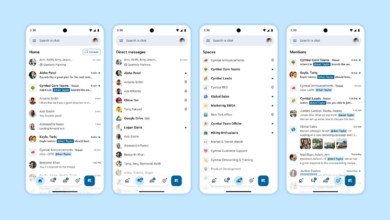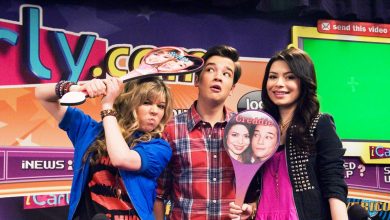How to Use the Handy SSH Management Tool in Chrome OS


Chrome OS has become a platform for users of all backgrounds. Whether you are a regular user who spends most of your time in the operating system browsing social networks, writing special articles and shopping for the latest trends, or you are an administrator who has to work on computers remotely all day long, Chrome OS has you covered.
One tool that I use a lot is Linux. If you have Linux turned on, you understand that Chrome OS is more than just a web browser. When Linux support is enabled, you can install a large number of applications to turn Chrome OS into a much more traditional operating system.
Also: How I revived three ancient computers with ChromeOS Flex
Add SSH connection to Linux terminal
Along with Linux, there is a terminal tool that is more than just a means of terminating the command line. With the Linux terminal in Chrome OS, you also get a nifty Secure Shell connection manager.
Let me show you how it works.
Request
The only thing you need to enjoy this handy SSH management tool is Chromebooks with Linux support enabled. Of course, you’ll also need a remote that allows SSH connections. But that’s it. Let’s get to work together.
Open the Launcher in the bottom left corner of your Chrome OS screen. Locate and click on the Terminal application.
Launch the Terminal app from the Chrome OS launcher. Image: Jack Wallen
From the terminal, click Add SSH.
The Terminal app makes it easy to manage your SSH connections. Image: Jack Wallen
In the resulting pop-up, enter the details for your new SSH connection in the command section, which should look something like this:
ssh USERNAME @ SERVER
Where USERNAME is the username on the remote server and SERVER is the IP address of the server. For example, the command might look like this:
If your remote server uses a different port for SSH, that command might look like this:
ssh [email protected] -p 2022
Don’t worry about the Identity or SSH forwarding server options. Once you’ve configured the command, click Save and your new entry should now be listed in the SSH section of the terminal.
Enter SSH details to get a new remote connection. Image: Jack Wallen
Use your new SSH connection
Click on the remote server you want to connect to in the SSH section in the terminal application.
If this is the first time connecting to a remote server from the Chrome OS Linux terminal, you will be prompted to accept the fingerprint. When prompted, type yes and press Enter on your keyboard.
The SSH key’s fingerprint must be accepted to make the connection. Image: Jack Wallen
You will then be prompted to enter the password for the remote user. After successful authentication, you will find yourself in an SSH session on the remote machine where you can perform any administrative tasks you need.
Enter your user password for the remote connection and you are in. Image: Jack Wallen
And that’s all it takes to manage your SSH connections from within Chrome OS.