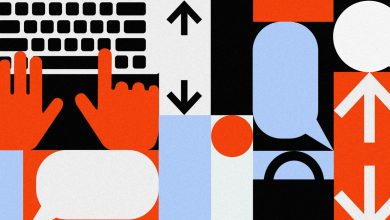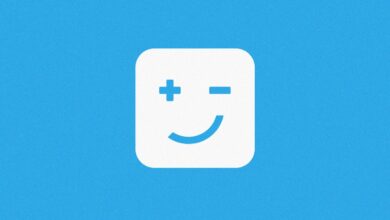How to use Power Automate to systematically rename files
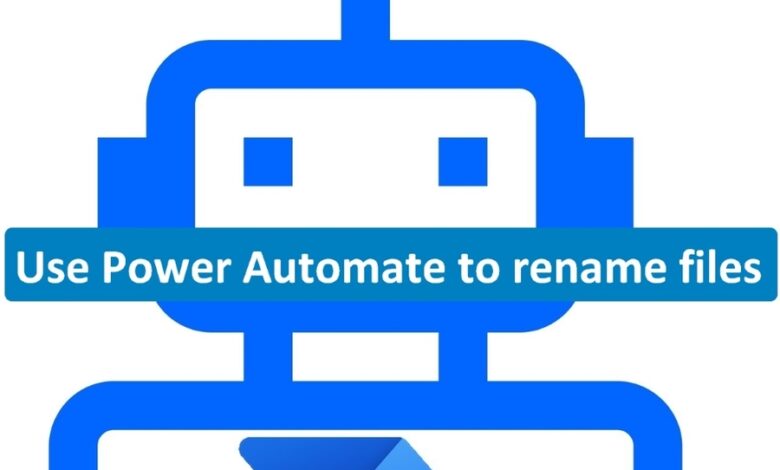

Often, when working in business, and sometimes in personal situations, we will be asked to perform periodic, repetitive and routine computer-related tasks. These processes (copying files, renaming files, adding lines to spreadsheets, etc.) are often done manually by users, who end up ignoring it as a waste of their precious time. surname. However, by automating those repetitive tasks, we can reduce frustration and dramatically improve productivity.
UNDERSTAND: The CIO’s Guide to Low Code Platforms (TechRepublic Premium)
Power Automate, freely available to Microsoft Windows 11 users, can help automate repetitive tasks by providing a user-friendly platform for low-code solutions. This unused tool is also available to running users Windows 10if they also happen to have one Microsoft 365 register. Power Automate is Microsoft’s automation solution that anyone can use. It relies on drag-and-drop code construction, and it’s much more powerful than many users can understand or appreciate.
Use Power Automate to systematically rename files
With this brief tutorial, we’ll show you the basics of how to create a Electrical automation solution use it low code construction environment. For our example, we will create a solution that systematically renames the set of files in a directory, including subdirectories, based on a set of parameters and variables that they I define by choosing from simple drop-down menus.
UNDERSTAND: Research: Increased use of low-code/no-code platforms poses no threat to developers (TechRepublic Premium)
If you are running Windows 11, type electrical automation Go to the desktop search engine and select it from the results to load Power Automate. If you’re using Microsoft 365, you’ll have to sign in to the Microsoft 365 website first and install the desktop version from there. If you have created and saved Power Automate solutions before that, you’ll see them listed in the app dashboard, otherwise you’ll see this welcome message (Picture A).

For our example, click + New Flow to start the build process. Give your new stream a descriptive name, then click Create to get to the main development screen, as shown in Figure BUG.

As you can see from the list of available options on the left side of the screen, there are dozens of potential actions that can be taken when developing solutions in Power Automate.
For our example, we will rename a set of files located in a specific subdirectory (SIZE). We will systematically add _2022 at the end of each filename with a software robot that we create in Power Automate.

Since we’ll be working with a collection of files in a folder, we’ll need to access those folders first, so we’ll start by expanding the Folders action item in the control bar. left direction. We will then drag and drop the Get Files In Folder entry into the Subflow section, which will then bring up a dialog screen where we can define our variables (Visualization).

The first box allows us to define which folder we want to work in, so we click on the folder icon and navigate to our template folder. The second box asks us to include a filter for our files, but for our example we want to rename all the files, so we leave * as the wildcard filter for all files.
Since we will also be applying our changes to the subfolders, we will switch that button to the on position.
Figure E show us what this screen looks like filled in. Note that the output of this action will be a variable named File, which is created by default. We can change that name if we want, but that’s okay for our purposes.

Click Save to complete this part of the process. Our software robot will now retrieve all files from our specified directory and subdirectories. The next step is to systematically rename those filenames.
In the Actions navigation bar, expand File, then drag and drop the Rename File(s) item to the Streams section below our previous procedure, where you’ll see another set of variable settings, as shown in Figure F.

The first box asks us which files we want to rename. This is where the power of automation and Power Automate comes into play. We want to rename the files that are pulled in according to the process we defined in the previous step, so we click on the variable icon ({x}) and select File (WOOD Figure).

In the next box (Family picture), we have to decide which renaming scheme we will apply. For our example, we’ll add _2022 at the end of each filename and keep the extension unchanged.

As you can see, we have chosen to do nothing if we encounter a file whose name already exists. And, since we didn’t need the output for another step in our process, we decided not to create another variable. Click Save when you are satisfied with your answers to the questions.
Our sample software robot is now complete. Click Run to start the automated process, then check the results in our folders, as shown in Figure I.

Of course, there are many tools available that can rename files; however, Power Automate is a powerful, free, code-less tool that can be used to automate tasks in operating environments including Windows, Microsoft 365, and Windows. Azure.
Power Automate can work with Word documents, Excel sheets, and other Microsoft software to help users update reports, modify documents, reply an email and countless other daily chores. Power Automate is a tool that is currently being used sparingly, and users who want to stand out from their peers should learn how to use it.