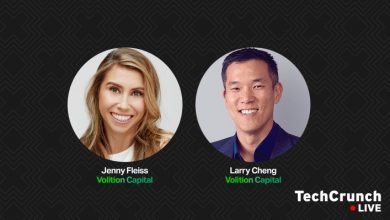How to Use Apple’s New iCloud Shared Photo Library (and Why You Should)
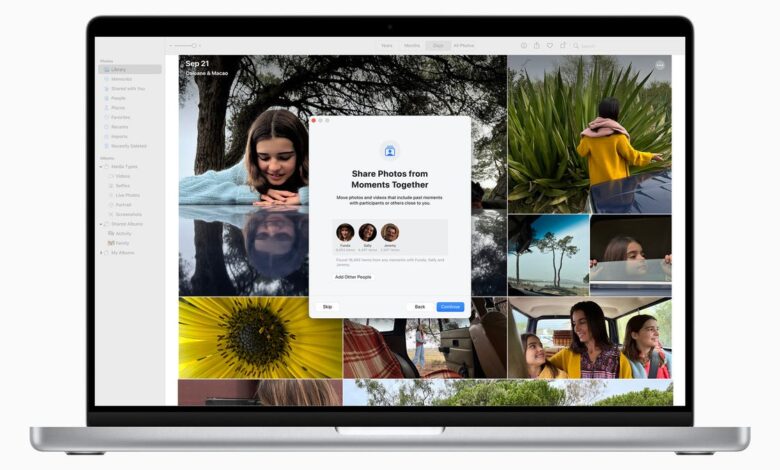
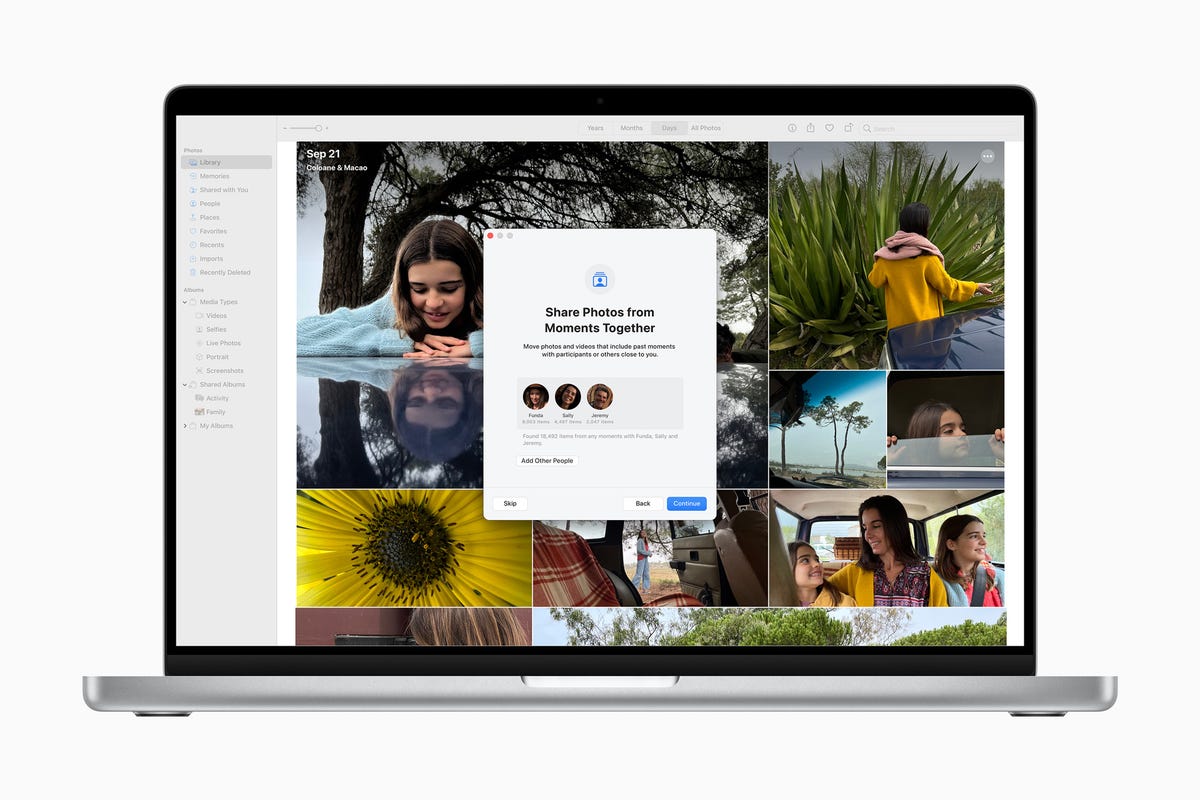
I don’t know about you, but I can’t tell you how many times my wife and I have had to say “hey, can you send me that picture you took of the kids earlier?” for each other. It’s not something that happens every day, it happens often. We used to use Google Photos and its shared albums feature until we switched to iCloud Photos a few years ago. Google will curate shared albums based on facial recognition, putting photos and videos featuring me, my wife, or our kids in one place we can both access. It works great. And now, Apple’s iCloud Photos also has a similar feature with iCloud Shared Photo Library.
Apple first announced iCloud Shared Photo Library in June as part of iOS 16, iPadOS 16, and MacOS Ventura. A few beta updates later, the feature was removed from the update while Apple fixed some bugs.
Also: How to Use Your iPhone as a Webcam with Continuity Camera in MacOS Ventura
Fast-forward to the end of October and release iOS 16.1, iPadOS 16.1″ and MacOS Ventura both include the new feature. Setup only takes a few minutes, after which you can automatically share photos and videos featuring the people you choose with friends or loved ones.
Below I’ll walk you through how to set up iCloud Shared Photo Library and anything else you need to know about a feature that is sure to save you some time.
Requirements of iCloud Shared Photo Library
To use the new shared photo library feature, you and the person(s) you invite to the album will need the following:
- An Apple device running iOS 16.1, iPadOS 16.1, or MacOS Ventura.
- iCloud Photos enabled on their Apple ID/iCloud account
If anyone you want to share the library with is under 13, they’ll only be able to share the library with someone in their Family Sharing group.
One last thing – iCloud Shared Photo Library counts towards the creator’s iCloud storage limit, not other members. Keep that in mind as you decide who will create the shared album.
1. Start setting up iCloud Shared Photo Library
Enabling shared libraries doesn’t take long, but it does require you to make some important decisions along the way.
If you’re setting up a shared library on your Mac, open Photo app then click Photos > Settings in the menu bar. Click Shared library tab and then Begin….
On your iPhone or iPad, you’ll need to open Settings application then go to Picture and choose Shared library.
2. You have some decisions to make while setting up iCloud Shared Photo Library
After you start the setup process, the Photos app will ask you a few questions before it starts sharing photos and videos on your behalf. Don’t stress too much about whichever option you choose (or don’t choose). You can change any setting after the fact.
Here’s a brief summary of what you need to decide:
You’ll see a list of all the devices associated with your iCloud account that won’t have access to the shared library until you update the software. If you have a device, need To get access to all your photos, you should upgrade the software on them or deactivate your shared library.
You will be asked to add the participants you want to invite to the album. You can only be a member of one shared album, which can have a total of 5 other people as members. Remember that everyone who is part of a shared album can add, edit, or delete photos and videos. Clap + Add participants to select a contact to add to the album.
You’ll need to decide if you want to go all out and include all your photos and videos in the shared library, only specific people or content recorded after a certain date being added, or select content to add manually.
If you choose the option between – Person and Date – then you will be asked to select any faces you have recognized in your iCloud Photo Library. So in my use case, I would choose my children, my wife and myself as the ones to add to the album. You’ll then be asked if there’s a specific start date you’d like iCloud Photos to start considering adding.
Finally, send the invitation.
3. Navigate your personal and shared albums
After sending the invitation(s), your iCloud Photos library will be split into two. You will have a Personal Library that is completely private and accessible only to you, just as was the case before. You also now have a Shared Library with all the content you and other members have shared manually or managed by iCloud Photos.
Any edits made by you or others will automatically sync to the shared album. Same goes for any delete – anything you delete from a shared album will delete it for everyone.
Also: A super simple but overlooked way to improve your iPhone photos
To switch between albums, tap the three-dot icon in the top right corner of the Photos app and select Both libraries, Personal Library or Shared library.
You will also notice there is an option to have Shared Library Badge displayed in the Photos app. I recommend enabling that feature (denoted by a check mark next to it) so that when viewing both libraries, you know which photos are private and which are shared. The icon shows up in the upper right corner of each photo and is a silhouette of two people.
4. Move photos to your Shared Gallery or vice versa
You can move photos between libraries at any time. The easiest way to do that is to open the photo and then tap the gallery icon in the top right corner of the screen. For example, the photo above stored in my personal library should have a silhouette of a single person with a down arrow. When I select it, the option to Move to Shared Library was presented. Tapping it immediately starts the sync process to move it between libraries.
There’s an important caveat here – you can only move your open photos and videos between libraries. So that means if I move a photo from my personal library to the shared library, my wife can’t transfer it to her personal library. The option simply does not exist.
The Photos app will also make suggestions in the For You tab over time so you can quickly approve and add to a shared album.
5. Add content directly from the Camera app to your shared library
But please wait a moment. If you don’t have automatic sharing set up, you can choose to include a photo or video on your behalf in a shared album from directly in the Camera app.
When you open the Camera app, you’ll see a Shared Gallery button. If it has a line through it, the feature is disabled. Tap the icon to turn it on or off. When the icon is yellow, it means that every photo you take will be saved to your shared library.
6. Finally, where to find iCloud Shared Photo Library settings
One last thing. You can tweak your iCloud Shared Photo Library settings by opening Settings application on iPhone or iPad, then go to Photos > Shared Gallery.
There, you’ll see a list of everyone who’s currently a member of the library, along with some other options. If you touch Shared Library Recommendations You can enable or disable Suggestions for You, and add or remove people for whom you’d like recommendations.
Also: How to take great macro photos with iPhone 14 Pro and Pro Max
Option Share from camera to add or remove the share button from the Camera app, and toggle settings so that the Camera app automatically shares the photos and videos you take when it detects that a member of the shared library is near you . A feature that will definitely come in handy when you’re on vacation and taking pictures. Finally, you can enable sharing of all the photos you take while at home and other members of the shared album not.
iCloud Shared Photo Library is a lot more than you think, but that’s a good thing. You have complete control over what is shared and when, and once you have a good system in place, all that goes back and forth about sharing precious memories with a friend of a loved one will be something you never really have to think again.