How to add the MacOS Finder Path Bar for easier navigation
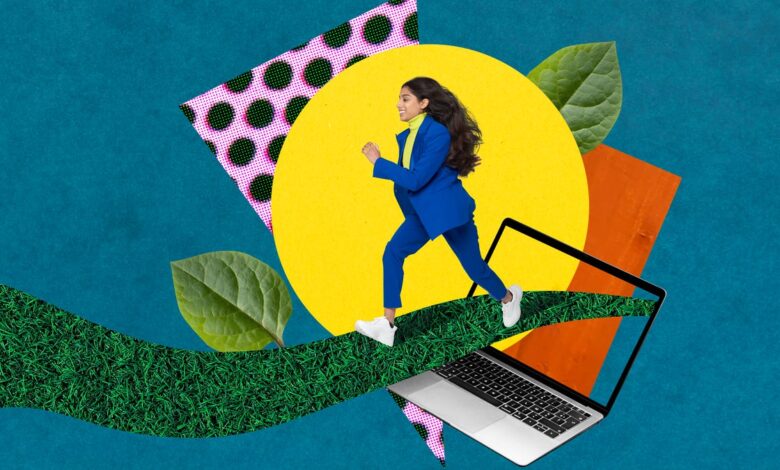

The file manager is a ubiquitous piece of software that most people either neglect or forget about until it’s needed. But when you use the file manager on a daily basis, you understand how important it is and how a well-designed app can help make your life a bit easier.
MacOS Finder is definitely one such application. Out of the box, you probably think Finder is user-friendly and helpful. But what if I told you there was an easy way to make it even more so?
Also: How to enable swiping between pages with the MacOS mouse
What I’m talking about is the Finder Path Bar. This feature indicates (at the bottom of the Finder window) the exact path of your current working folder. You might not think this is a useful feature — until you’re unsure which directory you’re in, or you need to back up to the previous (or parent) directory.
For example, you might be in Documents, but did you know that Documents is actually found in Macintosh HD > Users > username > Documents (where username is your MacOS username)? With the Finder Path Bar, you see that destination laid out very clearly, and you can easily back into any directory contained within the path. Without the Path Bar, that’s not so simple.
If this sounds like a feature you might want to add to Finder, then read on.
How to enable the Finder Path Bar
What you’ll need: The only thing you’ll need is a device running MacOS. I’ll demonstrate this on an iMac, running MacOS Ventura, version 13.4.1.
The first step is to log in to your MacOS device and open the Finder app, which can be done either from the Dock or the Launchpad.
Adding the Path Bar from the Finder View menu. Screenshot by Jack Wallen/ZDNET
Regardless of the method, the Finder Path Bar will appear at the bottom of the Finder window, making it easier for you to see exactly where you are in the file system hierarchy and to navigate backward.
With the Path Bar added, I can more easily navigate backward or just know exactly where I am in the file system hierarchy. Screenshot by Jack Wallen/ZDNET
How to disable the Finder Path Bar
Disabling the Finder Path Bar is just as easy. All you have to do is either click View > Hide Finder Path Bar, or use the same keyboard shortcut you applied to show the Path Bar.
Also: How to use MacOS Reminders (and why you should)
The Finder Path Bar is always just a click away from being visible. I tend to leave it enabled, so I always know where I am and can quickly switch to any child or parent directory relative to where I am in the file system hierarchy. Give this feature a try and see if it helps improve your file management in MacOS.




