The best Apple watch faces and how to change them
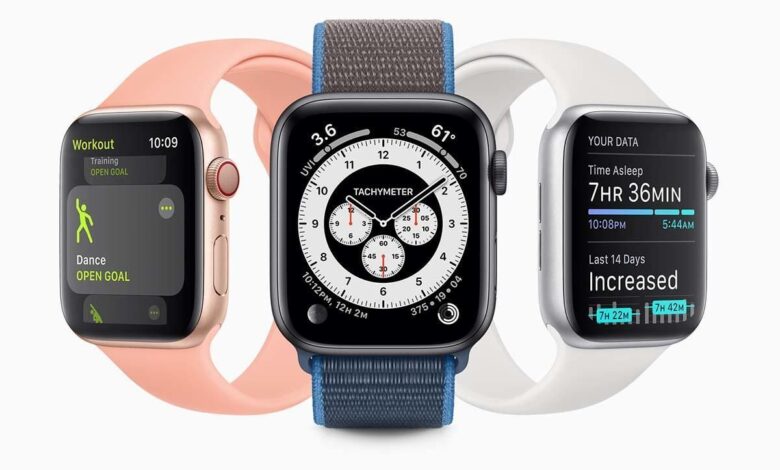

Apple Watch owners can choose from a variety of faces: Faces built into the Watch app, as well as faces available from third parties. Choosing the right face shape depends not only on your personal preferences, but also on your professional life.
To help with your business and related activities, an Apple Watch face that provides useful information at a glance can be an asset. If you just need time and don’t have other distractions, you can choose a simple face like California, Simple, Typeface or Numeric. If you deal with people and projects around the world, the GMT and World Time faces show the times in different regions.
SEE: iCloud vs. OneDrive: Which is Best for Mac, iPad, and iPhone Users? (Free PDF) (TechRepublic)
If you need to see different types of information or tap into different Apple Watch tools, the Count Up, Modular, and Infograph faces let you add a bunch of data. And if you need an occasional stress reliever, the Breathe face can help you take a few deep breaths for a minute, while the Kaleidoscope face displays a soothing image on your screen.
With watchOS 7 Released in 2020, Apple opened up its smartwatch to support faces from third parties. That means you can download apps from the App Store, which offers galleries of different faces. Note that watchOS 7 requires an Apple Watch Series 3 or later or an Apple Watch SE.
Transfer to:
How to Add a New Face to Your Apple Watch
To add an Apple Watch face from the iPhone Watch app, tap the icon at the bottom for Face Gallery. Here you will find all the latest Apple Watch faces as well as those that Apple has revealed in the past. Swipe down and scroll through the gallery and tap a face you like.
Depending on the face, you can usually adjust it by changing the color and style. You can also add complications to show specific pieces of information like date, weather, calculator, altitude, heart rate, messages, reminders, and voice memos. You can even add complications from third-party apps. When you’re done, tap the Add button to add it to your Apple Watch. The face you added will then appear in the My Faces list in the Watch app and on your Apple Watch itself (Picture A).
Picture A

You can also customize a face directly from the watch. To do this, press down on the face until it shrinks in size and the Edit button appears. Click the Edit button. Rotate the Digital Crown to choose a different color or style. Swipe your face to the left to see the Complications screen. Click on a specific complex and then rotate the Digital Crown to change it (Figure BUT).
Figure BUT

Simple Apple Watch Face
Some Apple Watch faces offer images, animations, and other bells and whistles, but sometimes simplicity is best. If you’re just looking for a watch face where you can easily tell the time at a glance, here are a few things to consider.
California
The California dial offers a clean look with a traditional analog time display with Arabic, Roman or other styled numerals. The Simple Style offers a clean, basic, analog display. And the Typograph style shows large numbers so you can easily see them.
Number
But for a really simple Apple Watch side, the Numerals display a bold number for the current time with three hands for the hours, minutes, and seconds. To set this up, scroll down to the Faces Gallery in the Watch app on your iPhone until you see the face for Numbers. Choose the color and style you like. This side offers just one sophisticated feature that you can customize to see today’s date, weather, reminders, or other information. When ready, tap Add to add it as your existing Apple Watch face (SIZE).
SIZE

Time zone face
If you deal with colleagues, clients or others around the world, knowing the time in different countries and regions can certainly be helpful.
GMT
The GMT dial shows your local time on the inner part of the dial and the time for a different zone on the outer part of the dial. To set a different time zone, tap the watch face and rotate the Digital Crown until you find the time zone you want to view. Click the check mark. The outer ring will now show you the time in that area.
World time
But watchOS 8 offers a side called World Time, which can show the time in all 24 regions around the world.
First, make sure you’re running the latest version of watchOS. Next, open the Face Gallery on the Watch app on your iPhone. World Time appears at the top of the screen in a new Watch Face and at the bottom of the screen as part of an alphabetical list. Select the color and style you want to apply to the face. You can also customize any of the four complications that appear in the four corners. Click Add. The world now appears between your displayed Apple Watch faces.
The inner dial shows you the time in your current zone with an analog or digital display. The outer dial shows the time in each region of the world in military or 24-hour time (Visualization).
Visualization

Busy watch face
You may need to see a lot of information like weather, temperature, altitude, mail, reminders, or stock activity. Or perhaps you want to be able to easily use certain tools on your Apple Watch like a calculator, remote camera control, compass, stopwatch, timer, or recorder. In those cases, you need an Apple Watch face that can show a lot of detail.
Infograph
The Countdown, GMT, Module sides allow you to add up to five different features. The California face can have seven different complications. But the Infograph face beats them all by allowing a large number of eight different complications to add the time and date.
From the Face Gallery in the phone app, swipe down and tap the Infograph face. Choose your favorite color. Then tap each complication to select the information you want to see. Add faces. Various complications appear in the four corners of the face as well as in a series of small central dials (Figure E).
Figure E

Relaxed face
Sometimes you just need to relax from the daily grind. So you can turn to see faces that encourage you to relax.
Breath
Face Breathe provides quick access to the Breathe app, which helps you inhale and exhale for short periods of time as a way to calm down. Face Artist shows a gentle drawing of a face, which you can tap to turn it into another image. And the Fire and Water face shows a changing animation of fire and water interacting with each other for a peaceful effect.
kaleidoscope
But one side of the Apple Watch that’s particularly relaxing is the Kaleidoscope, which displays a series of slow-moving kaleidoscope images that are soothing to watch. From the Face Gallery in the Watch app, tap the Kaleidoscope face. Select the image you want to view. You can even add one of your own photos. Choose a style and add complications if you want. Add faces and watch the image change when you need a break from your daily work (Figure F).
Figure F

Finally, to find Apple Watch faces and Apple Watch face apps from third parties, open the App Store, on your iPhone, or directly on your Apple Watch. Search for the term “watch faces” and you’ll find a number of apps, some paid and some free, that provide personalized faces for your Apple Watch.




