How to Uninstall Microsoft Edge from Windows 11
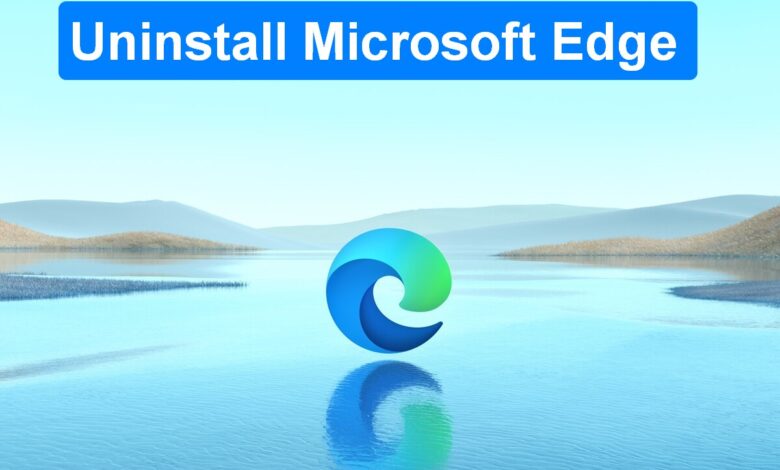
You can’t uninstall Microsoft Edge from Windows 11 in the usual way – you have to use a specific command typed in a specific folder using the system command prompt.

The Microsoft Edge Web browser is heavily integrated with both Windows 11 and Windows 10 operating systems. For all intents and purposes, Edge should not be removed or uninstalled from your system under any circumstances. However, many users continue to find ways to remove Microsoft Edge despite the possible consequences.
SEE: Access resources for safe, secure cloud storage (TechRepublic Premium)
In Windows 11, there is a way to uninstall the Edge browser with a well-constructed command typed in the command prompt of the correct directory. This method is similar to the method used to Remove Edge from Windows 10, but the warnings and consequences for its removal are even clearer. You have been warned.
How to Uninstall Microsoft Edge from Windows 11
First, a clarification. This method will uninstall Microsoft Edge from Windows 11, but it will not change the browser your system considers as the default browser. You must first install a new web browser to your system and set it as the default browser. Changing your default web browser to something other than Edge is a simple process and should be done before you attempt to uninstall Edge completely.
Once your new browser is installed, do a search for “default apps” in the Windows 11 search engine and select the appropriate installation result. Scroll down to the default apps page and select Microsoft Edge (Picture A), and then change the default setting to another browser or application. Once you’ve changed your default web browser, you can proceed to uninstall Edge.
Picture A

Clarifying number two. You cannot uninstall Microsoft Edge using normal methods. The process must be completed via the command prompt and that command prompt must be located in the appropriate directory.
The first step is to find the appropriate directory. Open File Explorer and navigate to this folder:
C:\Program Files (x86)\Microsoft\Edge\Application\101.0.1210.32\Installer
Note: The version number (101.0.1210.32) may be different on your system.
Copy the complete navigation sequence through the Installer folder to the Windows clipboard (Figure BUT). We will use this saved sequence to redirect the command prompt to the appropriate directory.
Figure BUT

Type “command prompt” into Windows 11’s search engine and select the appropriate entry from the search results, making sure the administrative permissions option is selected (SIZE).
SIZE

When opening a command prompt, type or copy these commands, using your version number of course:
cd/
Enter
cd Program Files (x86)\Microsoft\Edge\Application\101.0.1210.32\Installer
Enter
At the end of this command sequence, your command prompt will be in the correct directory (Visualization).
Visualization

Now type this command and then press Enter to uninstall Microsoft Edge from Windows 11.
setup.exe --uninstall --system-level --verbose-logging --force-uninstall
SEE: TechRepublic Premium editorial calendar: IT policy, checklists, toolkits and research for download (TechRepublic Premium)
To reinstall Microsoft Edge, search for the app on the Microsoft Store and install it to your Windows 11 PC from there.
Again, it’s important to emphasize that completely uninstalling Microsoft Edge from your Windows 11 device is neither necessary nor recommended. Changing your default browser will yield the same results and will avoid potential and unforeseen adverse consequences.




