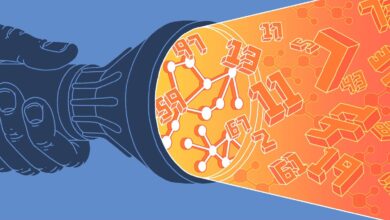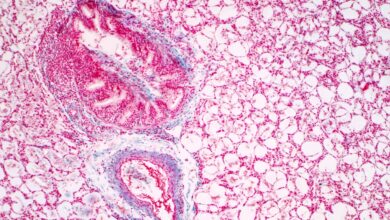How to track your mouse pointer with PowerToys Mouse utilities

I don’t know if it’s a sign of poor eyesight (or old age, but don’t tell anyone), but I often lose track of my mouse pointer when I’m using my computer. Sometimes it likes to hide at the edges of my screen. Other times, it seemed to disappear into thin air. If you ever find yourself in a similar dilemma, there is a helpful program that can assist you.
Part of Microsoft’s free PowerToys, a program simply named Mouse Utility, offers three separate tools to help you keep track of your mouse pointer when it’s lost. A tool will highlight on the mouse pointer if you shake the mouse or press the Ctrl key several items. Another tool that highlights every click you make. And the third tool draws crosses on the cursor so you can easily see it. You can also fine-tune each tool so that they help you without holding you back. Here is how it works.
If you don’t have PowerToys yet, download and install the PowerToysSetup.exe file from the program GitHub Pages. PowerToys and its various programs generally work the same in both Windows 10 and 11. Open the PowerToys Settings window by double-clicking its System Tray icon. Select the entry for the Mouse gadgets.
Find my mouse
To try out the Find My Mouse extension, toggle its switch. Choose how you want to activate Find My Mouse mode. Click the drop-down menu for Activation Method. Keeping the default of Press Left Control Key Twice means this is activated by double pressing the Left Ctrl key on your keyboard. Changing to the Shake Mouse option means that it is enabled if you only shake the mouse. If you select Shake, you can then adjust the sensitivity by entering a specific number in the field for Minimum Shake Distance (Figure 1).
If you do not want this mode activated while you are playing a game, check the box Do not activate when Game mode is on.
Next, click the Appearance and Behavior menu. By default, Find My Mouse mode highlights your mouse pointer with a white spotlight while the rest of the screen is darker or dimmed. The opacity of the coating determines the opacity of the screen surrounding the projector lamp. Background color sets the color of the screen. With Spotlight colors, you can change the spotlight from white to another color. Focus radius modifies the size of the focus. Spotlight’s initial zoom sets the zoom level for the focus. The animation duration controls the time before the focus pops on itself (Figure 2).
Click the App exclusions menu. Here you can add any apps that you don’t want the focus to appear. To add an application, enter the name of its executable in the window (Figure 3).
To see Find My Mouse in action, double-press the Ctrl key or shake your mouse. The focus will move with your mouse pointer so you can easily see it (Figure 4).
Mouse marker
Next in the lineup is the Mouse Highlighter, which displays a small, highlighted circle wherever you left- or right-clicked. To enable this feature, toggle the switch for Mouse Highlighter. By default, you press the Windows key + Shift + H to enable the highlighter. To set up a different key combination, click the Activation Shortcuts entry and press the shortcuts you want to use. Click to save (Figure 5).
Click settings for Appearance and behavior. Here you can change the left and right click colors, adjust the opacity, modify the radius of the marker, and change the fade delay and duration (Figure 6).
To try the highlighter, press the associated hotkey combination. Click the left mouse button and then the right button. You will see a small highlighted circle appear for both types of clicks. Press the hotkey again to disable the highlighter (Figure 7).
Crosshairs mouse pointer
And rounding off the list are Mouse Pointer Crosshairs, which draw diagonal lines to precisely define the mouse pointer. Enable the switch for Mouse Pointer Cross. Click the entry for Activation Shortcut if you want to change the hotkey combination to enable this option (Figure 8).
Open the menu for Appearance and Behavior. You can now change the color of the crosshair, adjust the opacity, increase or decrease the radius and thickness, and modify the color and size of the border (Figure 9).
To see this in action, press the defined hotkey combination. Crosses appear on the screen with your mouse pointer in the middle. Press a hotkey combination to disable the crosshairs (Figure 10).