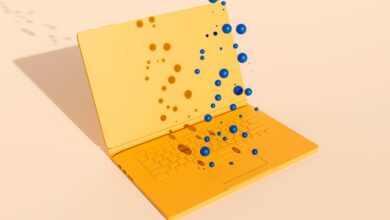How to take a screenshot on a Chromebook

Picture it like this: You’re working on a presentation and want to enhance the slides by importing relevant images. You find the perfect image on Google Maps, but you want to cut out all the labels, destinations, and distracting elements. The best way is to take a screenshot. While your Chromebook’s approach to taking screenshots is slightly different from your standard Windows or Mac computer, here’s a brief guide on how to do it.
Step 1: Open Quick Settings
In the bottom right corner of the screen, find the Quick Settings bar (Clock icon). Click the bar so you can see all the Quick Settings transitions.
Step 2: Choose “Screen capture”
In the bottom left row, just below the Wi-Fi toggle, select the option “Screen capture”.
Step 3: Collect content
From here, you’ll have the option to choose what you want to capture. A menu will appear in the center of the screen, prompting you to drag the mouse and pack the portion of the screen (or the whole) that you want to capture.
Drag your mouse over what you want to capture, expanding the box around the desired content. Release the mouse when everything you want to capture is inside the perimeter of the box and click “Take a shot” bottom.
Than: Top 5 best Chromebook deals right now: Back to school bargains
Step 4: Copied to clipboard
At this point, a small image of the screenshot will appear in the right corner. Below the notice “Copied to clipboard” are options for editing, in case you want to crop or rotate the image and delete it.
Step 5: Save and share
You can now paste it straight into emails, Slack, documents, PowerPoint, etc.
The screenshot will automatically save to your file.
Than: Lenovo Chromebook Duet 3 review: One of the best budget Chromebooks is even better
Luckily, screenshots will automatically download to your Chromebook unless you actively delete them. If you want to send an email, tap the file (paperclip) icon and find the screenshot among your photo files. If you just took a screenshot, it’s most likely the first one in your files.
Like the process of taking a screenshot, go to Quick Settings > Screen Capture.
Instead of clicking the camera icon, click to the right of the video camera icon.
After you select the camera icon, you can choose to record some or the entire screen by dragging your mouse around the selected area before recording. End the recording by tapping the video camera icon (red dot) on the bottom status bar.
Like the process of taking a screenshot, the recorded video will appear in the bottom right corner of the screen.
Depending on the model, some Chromebooks may have a button at the top of the keyboard that lets you access the screenshot menu.