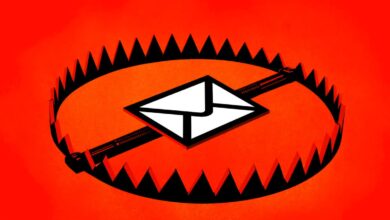How to make voice and video calls from the Gmail app
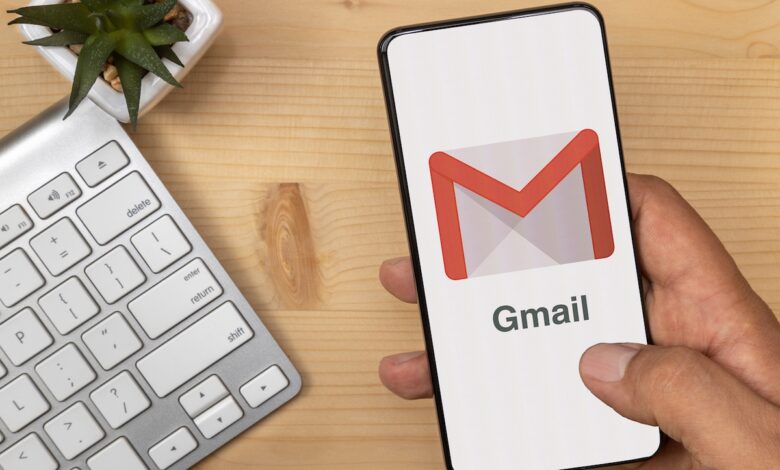
You can initiate voice and video calls from the Gmail mobile app on your iPhone or Android phone. Here’s how to do it.

The Gmail app on your mobile device is more than just a way for you to send and receive email. You can also use the app to make voice or video calls with colleagues, business partners, or other contacts. As of the end of 2021, Gmail already provides access to call through its built-in chat feature. Using the Gmail app for Android or iOS, you can call mobile, landline, or VoIP numbers. And you can receive voice or video calls from another person.
UNDERSTAND: Home video setup: What you need to look and sound professional (TechRepublic Premium)
Video and voice calling is available for Google Workspace, G Suite, and individual Google accounts. You can make and receive individual calls, but not group calls. For group calls, you’ll need to use Google Meet, which is accessible from the Gmail app, although it does require you to send the link to the meeting to the other participants. For this reason, integrated voice and video calling is faster and easier for individual calls.
If you don’t have the Gmail app on your phone or tablet, download it for iOS / iPadOS or Android. From there, open the app and enable the Chat icon if you don’t see it on the bottom toolbar. To do this, tap the hamburger icon in the upper left and select Settings. Tap the email address for your Gmail account. In the General section, turn on the switch or tap the Show space and chat tabs box (Picture A).
Picture A

Return to the main Gmail screen. You should now see a Chat icon at the bottom with a picture of a voice bubble. Click that icon. If you have chat history with other people, tap the name of the person you want to call. Otherwise, tap the New Chat icon and enter the name or email address of the person you want to call (Figure BUG).
Figure BUG

The screen for the contact shows a phone icon and a camera icon at the top. Tap the phone icon to make a voice call. Assuming the other person is available to answer the call, you’ll be connected. When the call is over, tap the red phone icon to hang up. Gmail will ask you to rate the call quality (SIZE).
SIZE

To make a video call, tap the camera icon. After the other person answers, both of you will be able to see and talk to each other. However, you can do more than that. Tap the kebab menu to access other options, including exchanging messages, sharing screens, and displaying captions (Visualization).
Visualization

To spice up your look, tap the Effects icon on the small video thumbnail. From there, you can apply backgrounds, filters, or other effects to your video. Tap different icons to explore different effects. When done, tap the phone icon to hang up (Figure E).
Figure E