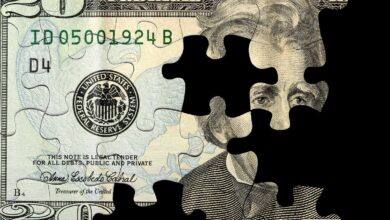How to improve collaboration with Companions in Google Meet
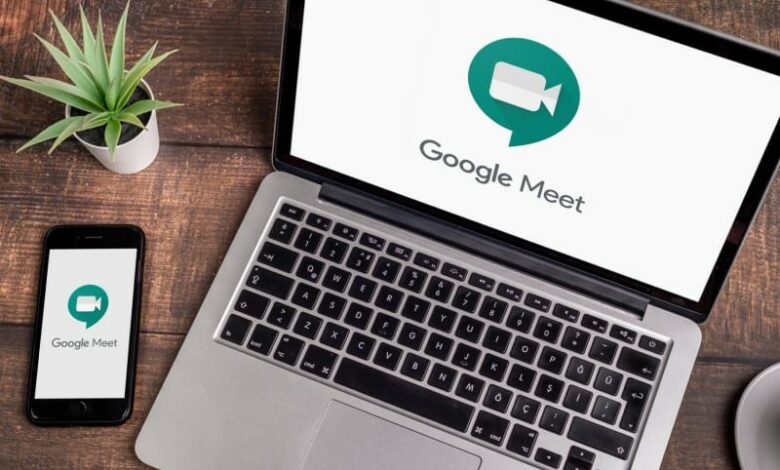
Google Meet Companion Mode offers certain benefits for hybrid meetings with in-person and remote virtual attendees.

Running a meeting with both remote and in-person participants can be a challenge. People who are physically present in the meeting room do not have access to chat and other tools for virtual connected remote workers. Plus, the more people in attendance, the more crowded and cluttered the virtual meeting becomes that can become chat windows, shared screens, and other items vying for space.
SEE: Feature comparison: Software and time tracking system (TechRepublic Premium)
To address these challenges, Google Meet offers a feature called Companion mode, which enhances collaboration and refines activity between different participants. With Companion mode, you open a second instance of the meeting on another computer. Therefore, the second session does not use the camera, microphone or audio, it will not conflict with the first session.
From that second session, you can share your screen, view presentations, create whiteboards, chat with others, and participate in specific activities like polls. Companion mode is only supported on PC, so you cannot use it on mobile devices. You can use Companion mode with the free version of Google Meet. However, certain features, including a raise of hand, polls, Q&A, and breakout rooms, are only available with one of the paid subscriptions to Google Workspace.
You should prepare two computers that you want to join the Google Meet meeting, maybe a desktop computer and a laptop. Yes, you can run two sessions on the same PC, in two different browsers, or two different tabs or pages on the same browser. But if you have two separate computers, you’ll find that option preferable because it allows you to more easily view and interact with two different sessions.
Join the meeting as you normally would on your first PC. On the second PC, there are two ways to join the meeting via Companion mode. One way is to click the link to join the meeting or paste the meeting link into your browser’s address field. On the right side of the video window, you’ll see a link called Use companion mode. Click that link (Picture A).
Picture A

The second way is to copy and paste the URL http://g.co/companion in your browser. At the Google Meet screen, enter the code or link to the meeting in the appropriate field, then click the link to Start Companion (Figure BUT).
Figure BUT

A screen pops up notifying you that you are now in Companion mode and explaining what you can do with this second monitor (SIZE).
SIZE

To view live subtitles on a second monitor, click the CC icon on the bottom toolbar (Visualization).
Visualization

To raise your hand on the second monitor, click the Hands icon in the toolbar (Figure E).
Figure E

To share your second screen, click the Present Now icon and choose whether you want to share the entire screen, a window, or a single browser tab (Figure F).
Figure F

To see a list of all meeting participants, click Show people to the right (WOOD Figure).
WOOD Figure

To have a group chat with all other participants in the meeting, click the Chat with People icon on the right. Enter your message and send (Family picture).
Family picture

Finally, to use certain activities, click the Activity icon on the right. With the free version of Google Meet, you can create and share whiteboards to illustrate any idea or workflow. With one of the paid versions of Google Workspace, you can also record meetings, set up polls, and divide meetings into private rooms (Figure I).
Figure I