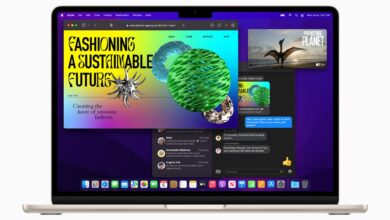How to group apps together in MacOS Launchpad (and why you should)


I do everything I can to work with efficiency. The last thing I need is for tools to stop me getting things done. To that end, I’ll try anything — no matter how small — to make my daily grind a bit less grindy.
That’s why I group Launchpad entries together in groups. This trick makes the interface considerably tidier and helps me find what I’m looking for, without having to resort to the Search tool.
Also: How to easily back up your Mac onto a USB drive (and feel like James Bond doing it)
Fortunately, the MacOS developers make it very easy to group apps together. The feature is similar to what the GNOME developers have done with the Activities Overview, where you can create folders of app launchers to group related apps together. For instance, when you install LibreOffice, you get separate launchers for Writer, Calc, Base, Draw, Impress, Math, and LibreOffice itself. I always group those together in their own folder, titled something like Productivity or simply LIbreOffice. Then, it only takes up one space in the Overview and not seven.
The same thing holds true with the MacOS Launchpad. By grouping apps together, you could create a group for Productivity, Web, Games, Finances, Utilities, and more. The result is your Launchpad isn’t a multipage affair you either have to scroll through or search.
Also: How to update every Apple device (iPhone, iPad, Apple Watch, Mac, more)
But how do you group apps together in Launchpad? It’s very simple. Let me show you.
How to group Launchpad apps together
What you’ll need: To use this feature, you’ll need a MacOS device (MacBook or iMac) with an updated version of the OS. I’ll demonstrate this on an iMac running MacOS Sonoma.
The MacOS Launchpad is a great way to launch your applications. Screenshot by Jack Wallen/ZDNET
To combine launchers, all you have to do is find two related launchers and drag one onto the other. This task does take a bit of finesse. Be warned that if you overshoot the dragging, you’ll wind up moving the launchers and not creating a folder.
The second page of my MacOS Launchpad could use a bit of de-cluttering with folders. Screenshot by Jack Wallen/ZDNET
When you create the folder, it will open to reveal the added launchers, as well as an auto-generated name that’s created by MacOS. For example, if I move iMovie into GarageBand, MacOS names that folder Video.
Also: How to enable automatic app updates on MacOS
That name doesn’t work for me because it’s not only video tools that I’m combining together. However, I can click the auto-generated name and then type whatever name I want for the folder.
I’ve created a new folder that will hold multimedia editors in Launchpad. Screenshot by Jack Wallen/ZDNET
After customizing the name of the folder, click outside to return to the Launchpad. You can then continue adding new launchers until you have everything necessary for that particular category.
Also: How to optimize storage on your MacOS device
You can then continue creating new folders with other related launchers until Launchpad is a sleek, efficient means of locating and launching your applications.
And that’s all there is to taking the MacOS Launchpad to new heights of efficiency. With just a bit of time, you can have Launchpad set up as a highly effective tool that will make your daily life a bit easier.