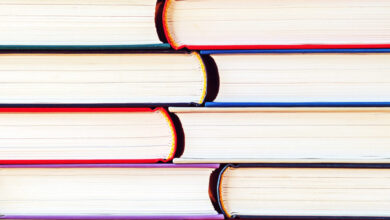How to Use ImageFX, Google’s AI Image Generator
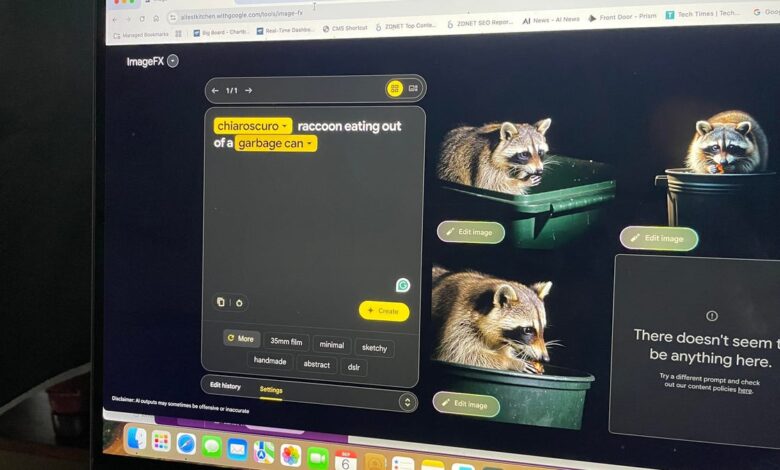
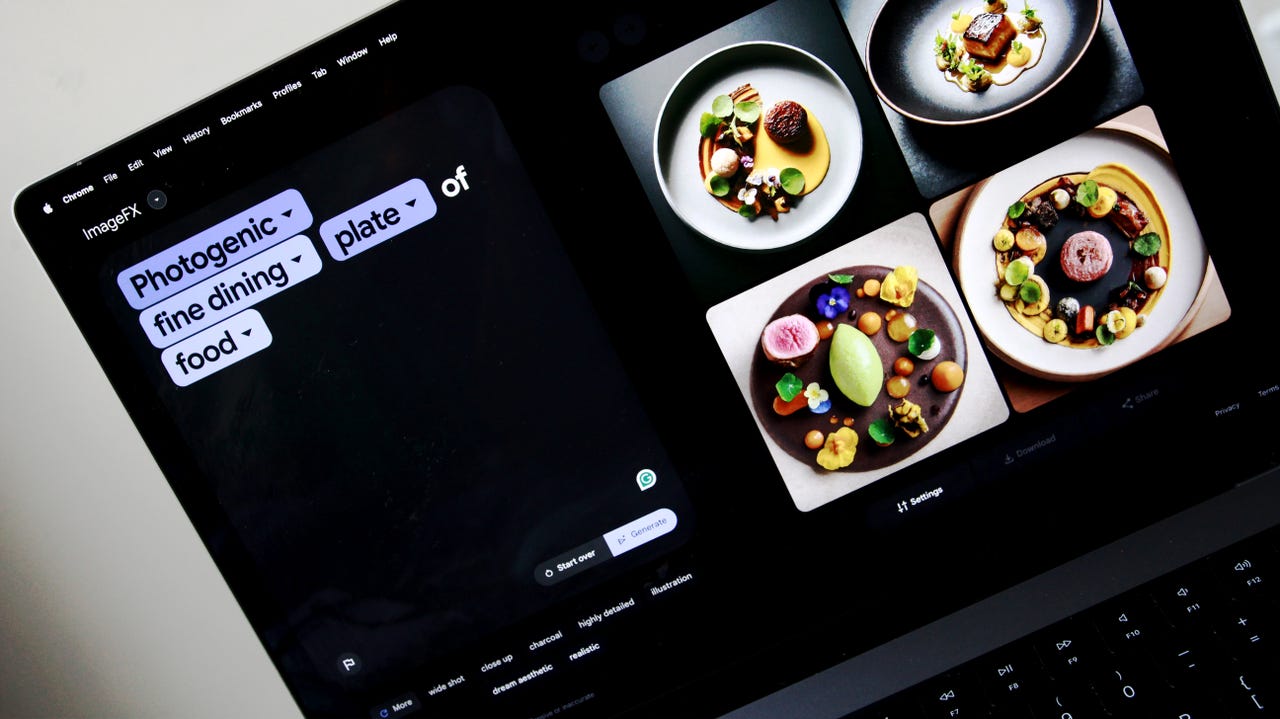
With all the investments Google has made artificial intelligence (AI), it’s no surprise that the tech giant is launching its own AI-powered image generator, PhotoFXearlier this year. ImageFX aims to compete OpenAI’s DALL-E 3, Mid-journey, Microsoft Image Maker Designed by Designerand much more.
Also: The Best AI Image Generators to Try Right Now
ImageFX is powered by Imagen 2, the latest generation of Google’s text-to-image technology. Every image created with ImageFX is embedded with DeepMind’s SynthIDa digital watermark invisible to the naked eye. Watermarks can be used to show images generated by AI.
How to use ImageFX
Image created with ImageFX with the prompt “photo of a kangaroo in a colorful bakery looking at desserts in a floral and pastel display case”.
Radhika Rajkumar/ZDNET via Google’s ImageFX
To access ImageFX, you will need to log in to your Google account and if this is your first time using ImageFX, you will need to click on the AI Test Kitchen email settings. They will ask you if you want to receive marketing emails or research invitations.
You will also need to review AI Test Kitchen’s privacy policy and terms of service.
Also: 6 Ways to Write Better ChatGPT Prompts
Google will give you a brief summary of ImageFX, explaining what ImageFX is and how AI-generated images may include errors, and reminding you to respect the rights of others.
It’s important to be as detailed as possible when you enter your image creation prompt. Try to imagine the image you want to see and then write a description of what you want.
You should add the type of image you want, such as photo, 3D rendering, drawing, etc. You can add style like impressionism, abstract, vaporwave, etc.
Also: Six Skills You Need to Become an AI Engineer
I’m using the prompt “photo of a kangaroo in a colorful bakery looking at desserts in a floral and pastel display case”.
ImageFX will generate up to four images with your reminder, and you can click on each image to copy the reminder or image, download, and share it. On the left side of the screen above the reminder field, you can toggle between images to view them in a grid or one image at a time.
In our case, for some reason, ImageFX only gave me one image.
Click the Edit Image button in the lower left corner of the image to open the editor, where you can apply a mask and enter a description of the changes you want to make.
Frequently Asked Questions
Can ImageFX modify the generated image?
If you give ImageFX a prompt and don’t like any of the results, you can tweak the prompt on the left side of the window and recreate your image. Google actually creates a drop-down menu for each keyword in your prompt:
In the example above, Google created a drop-down menu on the bolded words in my prompt: “image of a kangaroo in a colorful bakery looking at desserts in one display cabinet with flowers and pastel.” For each choice, Google offers alternatives — for example, if I click “colorful,” Google suggests “monochrome,” “neutral,” and “soft colors.”
Is Google AI Image Generator Free?
Yes, ImageFX is free, as is Gemini (formerly Bard) Image generation capabilities. All you need to do to use Google’s AI image generator is sign in to your Google account.