5 Tips for Creating Realistic Drop Shadows in Photoshop
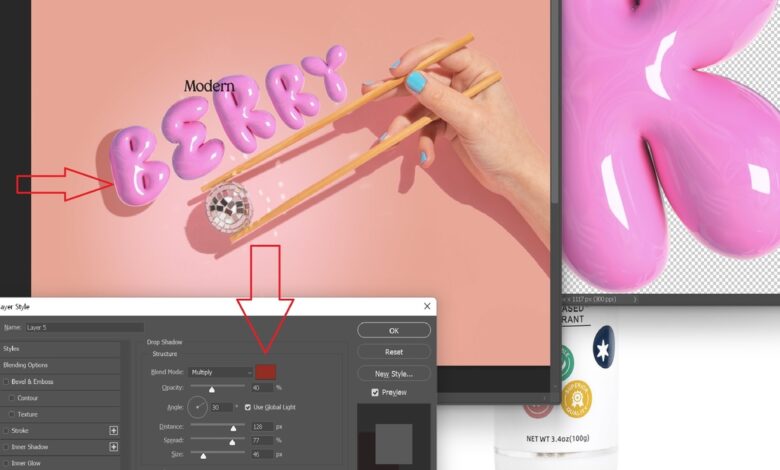
Have you ever cut out an object in Photoshop, put it on a new background, added a “drop shadow” effect, and sat in front of your monitor thinking, “This just looks so Photoshopped”? I’m here to help! Here are five easy steps to creating realistic drop shadows in Photoshop.
1. Feather and Smooth Your Selection
Before cutting out your object, modifying your selection can greatly improve realism. Whether using automated selection tools or the pen tool, choose Select, then Modify. Feather and then Smooth your selection by about two pixels. This results in a more natural-looking edge and avoids the “bad Photoshop cut-out” appearance.
2. Change the Default Color of the Shadow
The default color for the drop shadow effect is usually black. For a more realistic effect, change this to a darker shade of your background color. For instance, if your background is baby blue, opt for a deep midnight blue for the shadow. This adds an extra layer of color that helps the shadow blend more naturally with the background.
3. Match the Direction of the Lighting
A common mistake in Photoshop is mismatched lighting directions. Ensure that the drop shadow logically matches the light direction. For example, if the light hits the object from the right, the shadow should be on the left. Avoid placing the shadow on the same side as the light source.
4. Add a Color Bounce Onto the Product
Objects on colored backgrounds often reflect that color, known as a color cast. For instance, a white deodorant on a blue background will show a blue tint. When moving an object from a white to a colored background in Photoshop, add a similar color cast. This can be done by selecting the edge of the product and applying a color (using the paintbrush or a low-opacity gradient).
5. Create a Second Darker Shadow
Real-life objects often cast multiple shadows with varying shades and shapes. To mimic this, add a darker shadow within your larger drop shadow. Freehand this using the brush tool and adjust the opacity and blur to achieve the desired effect.
With these tools, you can elevate your Photoshop skills beyond the basic “drop shadow” effect, creating more realistic and grounded objects in new backgrounds. Remember, editing is an art form, and these tips can be adapted to refine your unique style. Happy Photoshopping!




