11 Advanced Assistant Tricks You Really Should Remember on Android
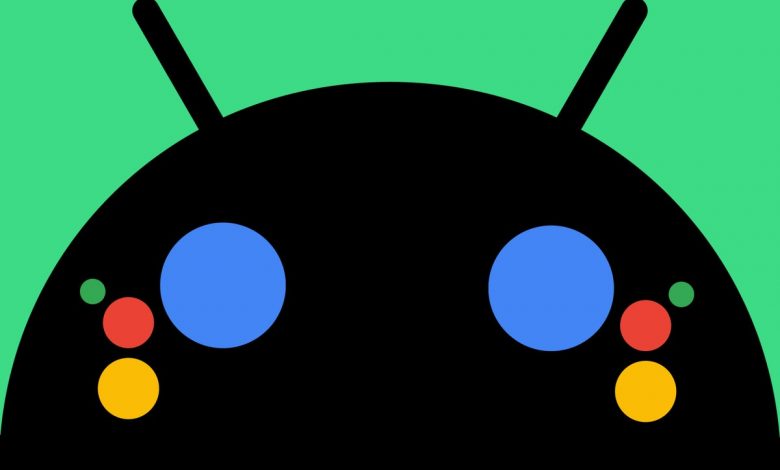
The novelty feature is fan-frickin’-tastic. But let’s face it: Not all of us carry around those shiny new Google Pixel phones. And not all of us have Android 12 in front of our shiny.
With all that in mind, I think now would be the right time to turn our attention to some of Android’s buried treasures – its extraordinary time-saving and productivity-enhancing capabilities. fit right into our existing phone software, no matter how old who made them may be or how old they may be (within reason, anyway; if you’re still tracking your phone chat with Froyo, I’m sorry, but you’re on your own).
Specifically, I wanted to think our way through some incredibly useful enhancements connected to the Google Assistant – the friendly if sometimes sassy virtual companion that’s always there and ready to go. help (and/or voice).
The best part about these Assistant-related gems is that they both benefit with a three-year-old LG jalopy as well as with a high-end 2021 flagship. But since Assistant commands are inherently invisible, They are all very easy to overlook or forget.
So without further ado, I give you 11 advanced Google Assistant commands that you should really remember to use on Android – no matter what Android phone you have or Android version it is running.
[Want even more advanced Android knowledge? Check out my free Android Shortcut Supercourse to learn tons of time-saving tricks for your phone.]
Google Assistant Android Trick #1: The Voice in Your Head
This first Google Assistant trick for Android is one of my all-time favorites. It’s one of the Assistant’s most impressive and practical powers – yet almost no one seems to realize it’s available.
However, once you know it’s there, great, you’ll be giddy. So here it is: Whenever you are viewing an article in Chrome browser, NS Google Apps, or Google News App on Android phones, you can summon Assistant – by saying “Hey Google” or using whatever method you like – and then say one of the following commands:
- Read this page
- Read it
- Read this
- Read aloud
- Or Please read this (if you want to be more polite)
You got it, though, the Assistant will happily oblige and start reading the article aloud on the screen for you. It’s a great way to catch up on Very Interesting Content™ while driving, walking, horse-chasing or whatever you’re up to.
And the experience is actually quite enjoyable: Just like if you were listening to a traditional podcast, you can skip over the audio and adjust the playback speed via a bar at the bottom of the screen. You can even control playback with a panel that will pop up in your notification panel any time a sound is playing.
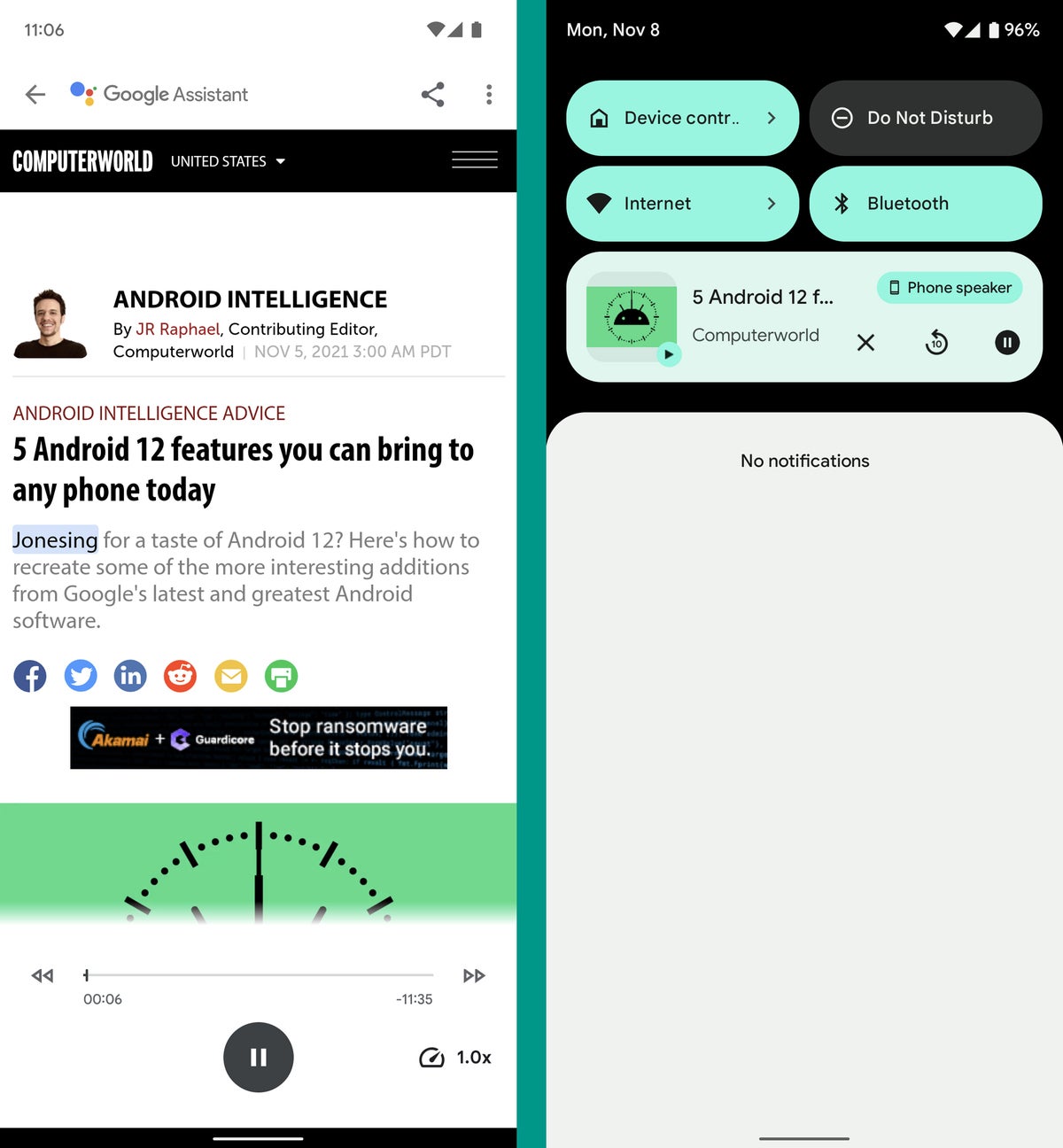 JR
JR The only requirement is that you’re running Android 5.0 2014 release or later (and if you’re not, we have bigger fish to fry) and you’ve set the Assistant’s language to English.
Google Assistant Android Trick #2: Power Status
Wondering how your phone’s battery performs at the end of a long day? Can one be rife with many horses in pursuit? No problem: Just ask your Android Assistant What is my battery level?, and you’ll have your answer in a snap.
What makes this command particularly useful is the fact that it will also works from a speaker connected to your Assistant or Smart Display, so even if your phone isn’t right with you, you can still ask Google how much power it has left.
In that case, just make sure to add a bit of specificity to your command, with What my phone battery level as your request said. The assistant will report back the exact percentage remaining, no matter where your phone may be.
Google Assistant Android Trick #3: Instant Phone Finder
Next, let’s step back a bit from that and come to an even more basic but still unrelated request: When you can’t find your phone, remember the Google Assistant command Where is my phone? is your one-stop phone search solution.
This one works on a few different levels:
- If you have multiple Android devices connected to the same Google account – such as work phones and personal phones – you can give this command to any of those gizmos and this command will return results for other devices.
- No matter how many Android devices you have in your account, you can command the speaker to be connected to your Assistant or Smart Display, or even your existing Chromebook, as long as you’re signed in to the same account. Google account on that device.
Whichever way you go, the Assistant will provide the last known location of the missing phone and also offer to ring you.
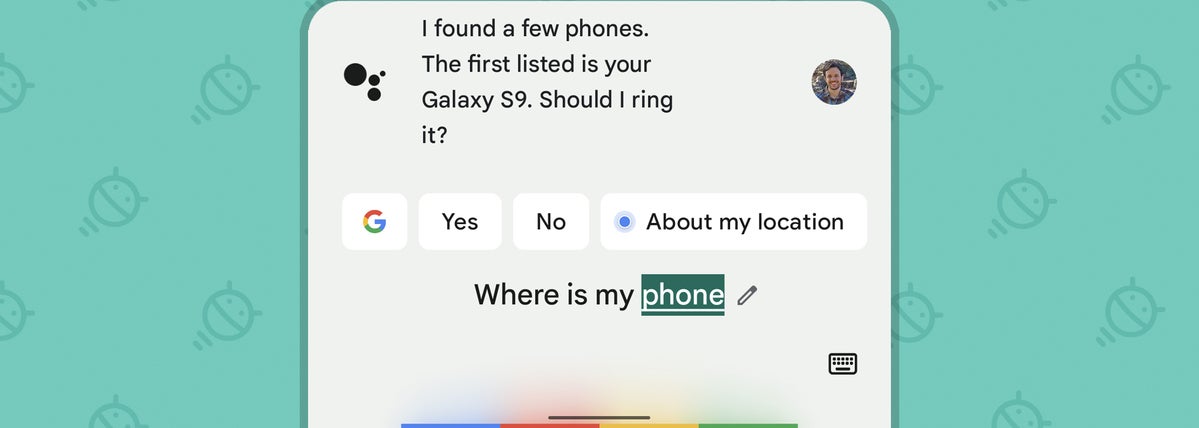 JR
JR Google Assistant Android Trick #4: Quick Terminator
Another useful option from the phone control file is the Assistant which has the ability to mute your device on demand whenever the need arises.
It seems obvious, but it’s easy to forget: Silence my phone will cause the Assistant to fully reduce the device’s garsh-dang volume to avoid any interruptions.
And just like our last two commands, this will work on your actual Android device or on any speaker connected to your Assistant, Smart Display, or Chromebook that you’re signed in to with the same account.
Just remember to say thank you when you’re done.
Google Assistant Android Trick #5: Dictation Location
Okay – we’ve covered what to do if you can’t find your phone. But what if you Yes your phone and yet still Don’t know where you are?
First thing, try cutting the peas, man. And if that doesn’t work, say Where am I for your friendly Neighbor Assistant. That will make it pop up a map showing you your own current location at that moment.
On a related note, you can ask the Assistant Share my location to pull up a simple interface to send your current whereabouts to whoever you need – a colleague who has to meet you at the customer office, a cheerful person who can’t remember the restaurant you agreed to for a meal noon, or even a horse you’ve been chasing has run away and wants to re-engage you in the timeless art of entertaining gallop.
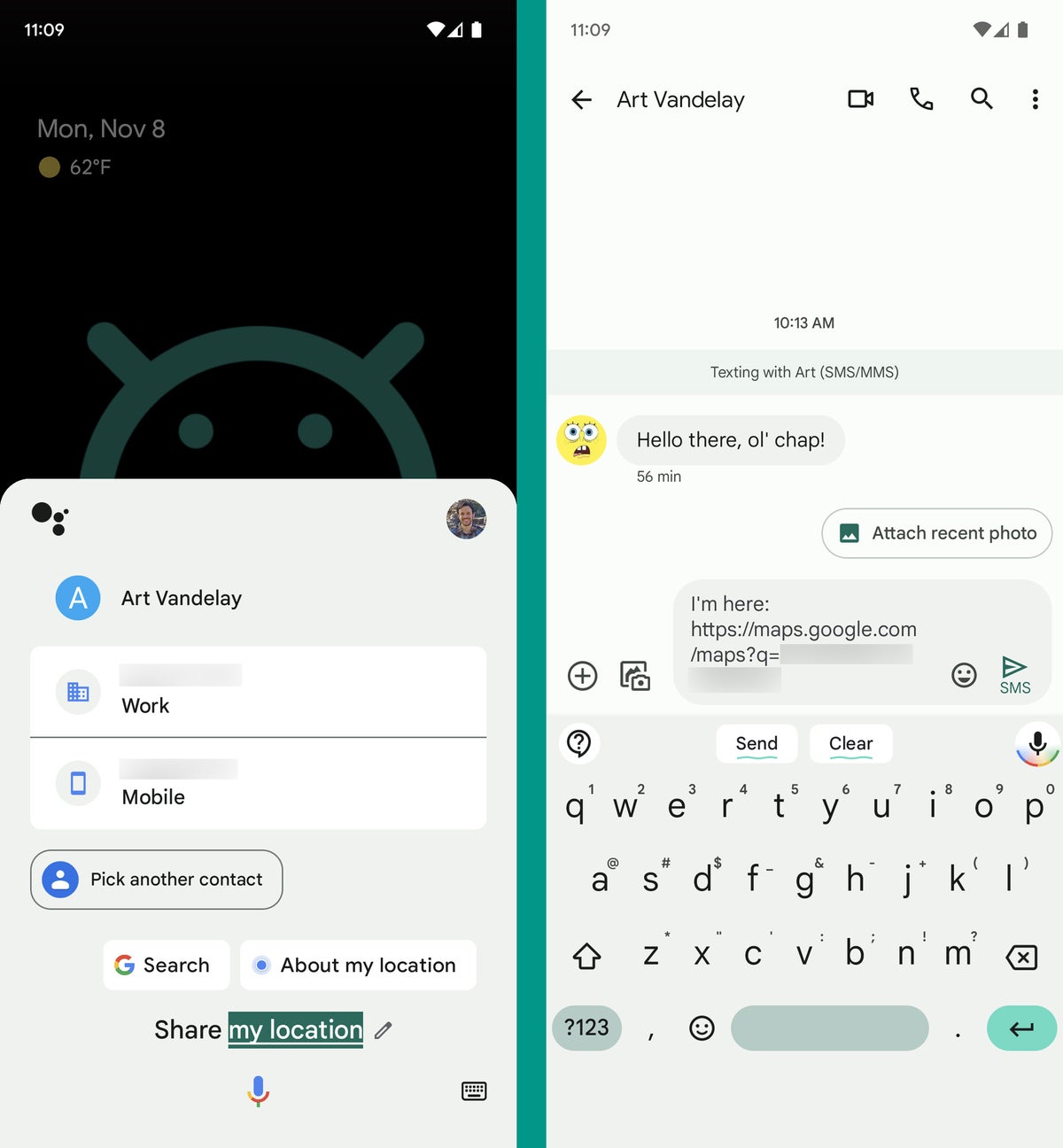 JR
JR Google’s #6 Android Assistant Trick: Your Screenshot Genie
Android allows you to snap screenshots using a variety of mechanisms, both on-screen and based on physical buttons, but those commands aren’t always convenient. Sometimes you need to save a screenshot when do not no hands and/or nails for one reason or another.
In those moments, just scream at your Android Assistant and then say these magic words: Screen capture. And that’s it: The Assistant saves an image of whatever’s on your screen at that moment – no frustrating touches, button presses or fuss.
Google Assistant Android Trick #7: Take a quick photo
Photography often requires both patience and fingers – at least, in traditional how to handle it. When you need to snap a picture on your phone without all the usual requirements, keep some of these Assistant capabilities in front of your bustling brain:
- Take a photo
- Take a selfie
- Shoot a movie
And for the real versatile power of the Assistant, add in 10 seconds (or whatever time you need) at the end of any of those commands. That will cause the Assistant to start a countdown timer, so you’ll have time to get your square head just right and start smiling.
Google Assistant Android Trick #8: Noise generator saves sanity
Whether you’re going back to the office and trying to fit all the regulations at work, or working from home and trying to fit them all. that racket, Assistant has a great option to help you focus.
Now let’s all say together: Play white noise.
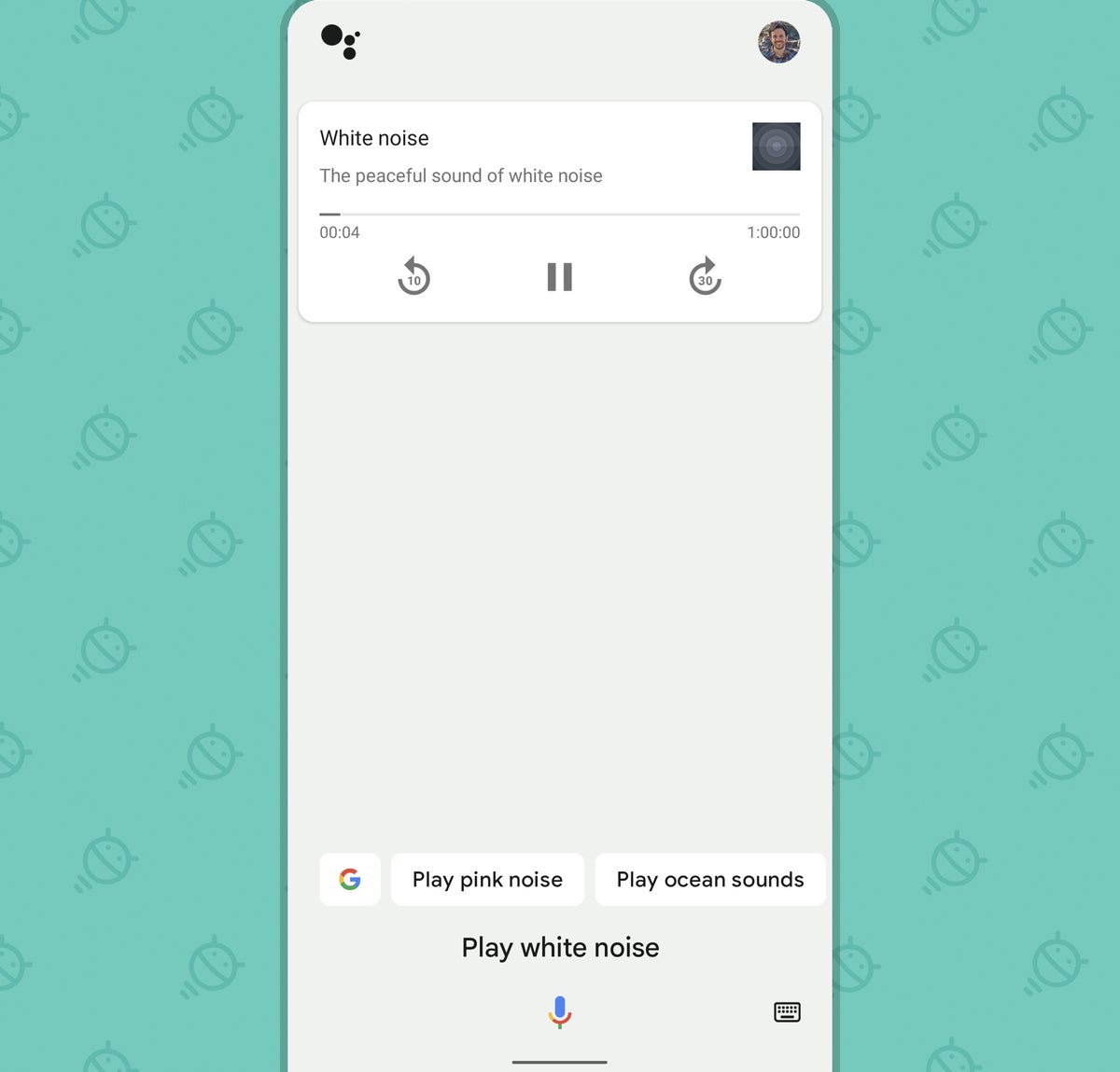 JR
JR And if that never works for you, you have a host of other variations waiting to be embraced:
- Play relaxing sounds
- Play nature sounds
- Play water sound
- Play the sound of running water
- Play the babbling stream
- Plays oscillating fan sounds
- Play fireplace sound
- Play forest sounds
- Play country night sounds
- Play ocean sound
- Play rain sound
- Play river sound
- Play storm sounds
- Plays a metallic sound of death *
* Not actually on Assistant yet, but maybe it will
Google Assistant Android Trick No. 9: Settings Shortcut
Assistant has a lot of options, especially on your phone. However, ironically, accessing Assistant settings on Android isn’t exactly intuitive. You often have to browse through the Google app or the Google Home app and flip through many murky menus to find what you want.
Well, here’s a better way: Shout into Assistant and say Assistant settings. Bam. Problem solved, seconds saved.
Google’s #10 Android Assistant trick: Auto-repeat
If the Assistant ever says something you don’t quite understand, try a variation of one of these lesser-known commands:
- Can you repeat that more slowly?
- Can you repeat that bigger?
- I do not hear you
You can also always just scream “HAH?!” on your best impression of asking you to talk old – but odds are, Assistant won’t admit it.
Google Assistant Android Trick #11: Most Useful Commands
Well, dear friend, there’s sad news: We’re almost done with this Android Assistant collection.
But wait! There’s more good news: We’ve saved the best for last.
The assistant, y’see, is an adorable virtual creature. It can be quite helpful and even often pleasant. But it also has a habit of sometimes butting and reacting to something when you really don’t want it involved.
The next time the Assistant starts flappin’ its digital yap out-of-the-box, just remember these four magic words:
It’s not for you.
Easy, right? Now if only we could figure out how to make that work on humans too.
Get a full six days of advanced Android knowledge with my new app Android Shortcut Supercourse. You will learn a lot of time-saving tricks for your phone!
Copyright © 2021 IDG Communications, Inc.




