How to send large files in Gmail – up to 10GB
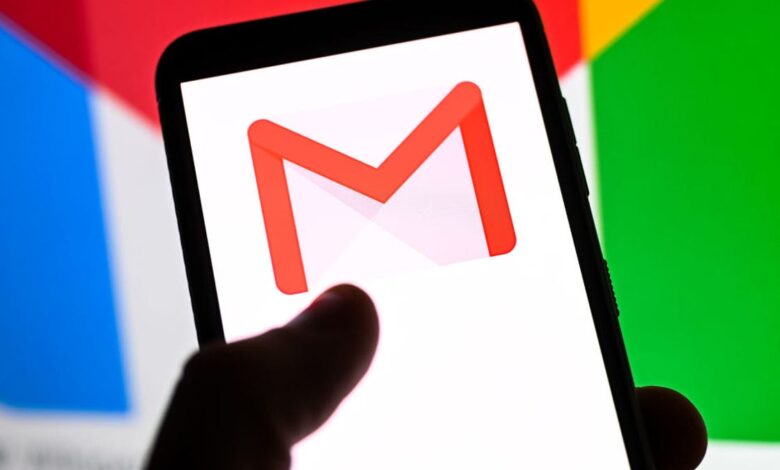

Each email provider has different limits on attachment sizes, meaning if a file exceeds the limit, you won’t be able to send it. For example, Gmail file size limit is only 25 MB. This can be problematic when you have files to send that are not being used by the recipient services like Dropbox.
I often have to send files over that limit. Although Gmail cannot be configured to allow you to bypass that limit, all is not lost.
Also: Best cloud storage services: Tested by experts
Thanks to Google Drive, you can send files larger than 25MB through Gmail (or any email client), but don’t think you have to switch back and forth between Gmail and Drive to do this. Google has integrated this feature right into Gmail and it’s extremely simple to use. With this useful workaround, you can send files up to 10 GB in size.
Yes, you read that correctly: 10GB.
If you need to send something larger than 10GB, you’re out of luck. You will have to send snail mail USB flash drive.
So how to complete it? I will show you.
Also: How to cancel emails in Gmail
How to send large files in Gmail
What you need: All you need is a valid Google account and a web browser or the Gmail mobile app. (I’ll show you how to do this from both.) That’s it. You don’t even need to upload the file to Google Drive first — Google will do it for you.
That’s it. Send some large attachments.
The first thing to do is go forward https://gmail.com in your default web browser. Once there, click Compose to create a new email.
Gmail’s compose window includes some features you might not have noticed.
Screenshot by Jack Wallen/ZDNET
At the bottom of the Compose window, you’ll see the Google Drive icon. Click that icon, then, in the resulting pop-up window, click the My Drive tab, navigate to the folder containing the large file you uploaded to Google Drive, and click Insert. If you haven’t uploaded a file to Google Drive yet, just click the paperclip icon, then from the resulting file picker, find the file on your local drive that needs to be sent. Google will automatically upload the file to your Google Drive and generate a link for the recipient.
Gmail’s compose window includes some features you might not have noticed.
Screenshot by Jack Wallen/ZDNET
How to avoid the 25MB limit in the Gmail mobile app
This method is just as easy. All you have to do is launch the Gmail app and start composing a new email. In the Compose window, tap the paperclip icon and from the drop-down menu, select “Insert from Drive.”
Attaching files from Google Drive in the Gmail mobile app is easy.
Screenshot by Jack Wallen/ZDNET
From the new page, tap My Drive, navigate to the large file you want to send, select the file, and tap Select. Google Drive will automatically generate the link, and Gmail will add it to the email. Finish editing, hit the Send button and you’re done.
You can choose files from anywhere in your Google Drive account.
Screenshot by Jack Wallen/ZDNET
Also: Less typing, less errors: How Gmail snippets can save you time and effort
And that, my friends, is all it takes to avoid the 25MB file limit in the web and mobile versions of Gmail. Enjoy sending large files!




