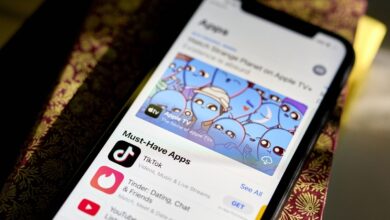How to make Windows updates less annoying, in just three easy steps


A complaint about Window near the top of everyone’s list: updates. There are too many updates. They take too long to install. Sometimes they fail in ways that cause additional problems. And they always appeared at the most inopportune time.
In most cases, these updates require your computer to be restarted, which happens automatically. You may lose unsaved work or find yourself running slowly while waiting for the update to complete and return your PC to you so you can get back to work in the morning. Zoom Meeting but you are late
Also: The Best Windows Laptops You Can Buy: Expert Tested and Reviewed
However, this doesn’t have to be the case. I recommend setting your own update schedule and asking Microsoft to push it back to the date you want. To start, make sure you’ve installed all available updates (and restarted your computer if necessary). Then, follow these steps.
How to set up a quick fix for your Windows Update
Microsoft releases monthly security updates for Windows on the second Tuesday of each month (commonly known as Patch Tuesday). Using Windows default settings, these updates are typically downloaded and installed within 24 hours of their release on Patch Tuesday.
Also: How to Install Windows 11 the Way You Want (and Bypass Microsoft’s Restrictions)
To tell Windows you want to wait, go to Settings > Windows Update. Click the arrow to the right of the “Pause updates” menu, then select “Pause for 5 weeks.” (This built-in option is available in all versions of Windows.)
Choosing the five-week pause option allows you to handle update tasks on your own monthly schedule.
Screenshot by Ed Bott/ZDNET
Don’t worry, you won’t actually pause updates for that long. But this setting ensures that Window Don’t try to download and install any updates until you ask. And don’t think you can wait forever. Once those five weeks are up, Windows Update will say “Time’s up!” and install all available updates to keep you safe.
Let’s say you want to wait at least two weeks after Patch Tuesday, so you can let others have issues with the update instead of experiencing those glitches yourself. Smart! You’ll do all your updating on the fourth Tuesday of the month.
In the calendar app you use, set up a monthly recurring event on the fourth Tuesday of each month. The illustration (below) shows what this event looks like in Google Calendar.
Save that reminder and get back to work, comfortable that you won’t be bothered until the fourth Tuesday of the month. When that day comes and you see the reminder, you’ll quickly check for any known issues with the latest updates. Then, wait until a convenient time that day, or at most a day or two later, and perform that month’s maintenance tasks.
Also: How to upgrade your ‘incompatible’ Windows 10 PC to Windows 11
Go to Settings > Windows Update, click “Resume updates” and install all available updates. Restart your computer and then check Windows Update again to make sure there aren’t any updates waiting to be installed. Once that process is complete, use the “Pause updates for 5 weeks” menu option to start the countdown again.
Use your favorite calendar service to create recurring reminders to perform update tasks.
Screenshot by Ed Bott/ZDNET
Your only responsibility each month is to pay attention when that reminder appears and promptly deal with any pending updates. You can hit the snooze button once or twice, but don’t wait too long.
Also: Wiping Your Windows Laptop? Here’s the Safest Free Way to Erase Your Personal Data
If you are working with a device that is running Windows Pro version and you’re comfortable fiddling with Group Policy settings, you can set things up so that monthly quality updates are automatically deferred. But that approach isn’t necessary, and a monthly calendar reminder is all you really need.
And one final setting worth tweaking, to make sure you get a fair warning before an update is scheduled to restart, as shown below. Go to Settings > Windows Update > Advanced options, then turn on the “Notify me when a restart is required to finish updates” switch as shown below.
Enable this option to receive a warning when an update requires a restart.
Screenshot by Ed Bott/ZDNET
That step will prevent unpleasant surprises. To be extra safe, use the option just below that switch to define what Windows calls your Active Hours, a daily window of up to 18 hours during which Windows won’t restart to install updates.