How to access the Favorites bar with Microsoft Edge Collection
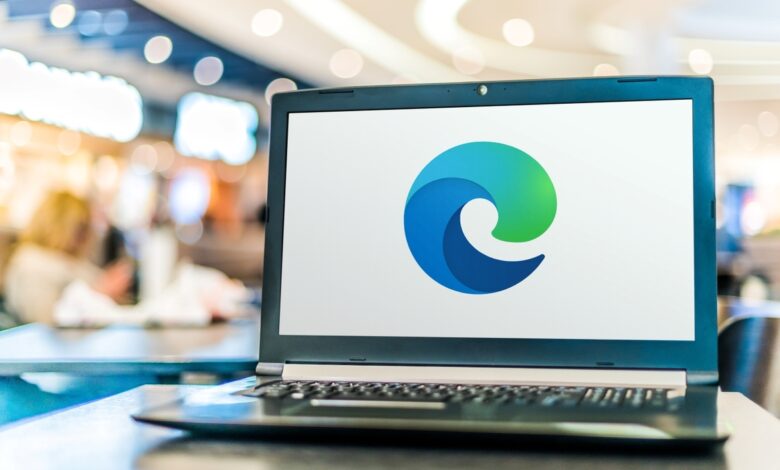

Similar to other browsers, Microsoft Edge offers a Favorites bar. When you bookmark a web page, Edge displays it on that bar or in a folder, depending on your choice. Folders expand on this functionality by allowing you to store related web pages together in the same folder. Before you know it, the Favorites bar is full and the folders with lots of links list scroll to the bottom of the screen. Even if these bookmarks are well organized, the volume can be overwhelming and difficult to get through.
Edge Collections can help remove a lot of that clutter if you consider them temporary links. In this guide, we will discuss the difference between Favorites and Collections and how you can use Collections to reduce the number of bookmarks spread across folders on the Favorites bar . It’s hard to break old habits, but bookmarking the Favorites bar will become more of a rarity than the norm once you get Edge Collections live.
UNDERSTAND: How to enhance security features in Microsoft Edge for free (TechRepublic)
I’m using Microsoft Edge on a Windows 10 64-bit system, but Gallery is also available with Windows 11.
When to use Favorites vs Collections in Edge
You can use both Favorites and Collections on Edge to save links to websites for later access on desktop or mobile, but you probably won’t use them to bookmark the same pages. They are not the same in terms of bookmarking.
Favorites were the only option for a long time, so if you’re like most of us, your Favorites folders have a long list. Therefore, it is difficult to quickly find the links you want. There’s still a place for Favorites, but with Collections available, I’d recommend starting with Favorites for lasting access to sites, and using Collections for most of your usage present.
Collections help you organize links by grouping more efficiently and with fewer links for faster access. When you complete a collection, you delete the whole thing. A simple delete will delete the collection and all its associations. Better yet, you don’t add any links to Favorites.
At first, you may have to rethink how you bookmark the page. For example, a good example of a link to place in your Favorites bar would be a link to your customer’s invoicing application if you use the link regularly and hope to have in the future. long time. On the other hand, links to archives in a collection would be to research, shopping, and other temporary pages. You’ll have quicker access to those links, and when you’re done, delete them all by deleting the collection.
There’s a reason most people use Edge Collections. A gallery will have links to the information you need now, but not later. You won’t have to click on a folder and browse through dozens of links, and you’ll instantly have all the links you want in one collection.
How to save links to Favorites and Collections
While both features serve the same purpose, you’ll use them differently. Fortunately, both features are easy to use.
To add a page to Edge’s Favorites bar, click the asterisk in the address bar as shown in Picture A. Then choose a relevant folder to store that link. If there is no appropriate directory, add one.

To access the links, click on a folder and a drop-down menu shows dozens of links, as shown in Figure BUG.

Once you’ve decided how you plan to use Edge Collections, getting them to work is simple. First, click the Collections icon on the Edge toolbar. In the results pane, click Start New Collection, shown in SIZE, at the top of the compartment. Add a name and press Enter.

At that point, you can start adding pages to the collection by clicking Add Current Page, as shown in Visualization.

To open an existing collection, click the Collections icon, or for Windows users, press Ctrl + Shift + Y, then click on the collection to access all the links stored there. there. To delete a collection, right-click it and select Delete Collection. Doing so will delete the collection and all its associations.
Now that you know how you can benefit from it and how to create and access Collections, you’re ready to start using them.
More functions for Favorites and Collections
It’s much faster to access web pages stored in a gallery than browsing through a drop-down directory of dozens of landscaping and gardening sites.
When searching for a specific link, Favorites allows you to search using the Favorites drop-down menu. And while you can search Collections for a specific link on the mobile apps, you can’t search with a full browser.
Another useful feature of the Favorites bar is that it can be hidden if desired. To display a list of folders, then click Favorites on the Edge toolbar, or for Windows users, press Ctrl + Shift + O. This is another view of Favorites but useful if you have hidden the Favorites bar. In contrast, Collections are only visible or hidden via the Collections pane.
Make Edge Collections Right For You
Going forward, I recommend adding links to Edge Collections when the need is temporary. By doing so, you reduce the number of links you add to Favorites. After you complete the collection, delete it. Then you will definitely reduce the number of Favorite links and the clutter that comes with them.
There’s no substitute for spending time deleting outdated links from your Favorites folders. When you have time, remove the bookmarks you don’t need from Favorites. In the meantime, add a new bookmark to Collection when you know it’s only temporary. In the end, you’ll have fewer Favorites links to flip through, thanks to Edge Collection.




