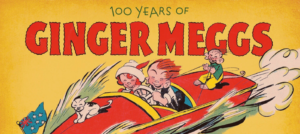Halo Infinite: Requires PC system and best settings to use

Halo Infinite now out and playable in its entirety, later release process is weirdly chopped resulted in me having to run three different downloads just to play the campaign. Anyway! Now seems like a good time to take a closer look at Infinite’s PC system requirements and which graphics settings you should adjust to get the best performance.
The experimental aspect of this will focus on the campaign, which I know a lot of people won’t spend time on because they can flip the jeep in multiplayer. But having played both, lemme tells you: the new semi-open world installments in Halo Infinite’s campaign will make your hardware sweat more than any other map or multiplayer mode. By figuring out the specs and settings that produce smooth frame rates during solo adventures, you’re effectively guaranteeing yourself multiplayer performance in the process.

Halo Infinite PC System Requirements
First, though, consider what developers 343 Industries think you’ll need inside your device.
Halo Infinite Low quality / minimal PC specs
- Operating system: Windows 10 October 2018 Update
- CPU: AMD Ryzen 5 1600 / Intel Core i5-4440
- GPUs: AMD Radeon RX 570 / Nvidia GTX 1050 Ti
- VRAM: 4GB +
- RAM: 8GB +
- Warehouse: 50GB or more
Halo Infinite Mid-Quality PC Specifications
- Operating system: Windows 10 November 2019 Update
- CPU: AMD Ryzen 5 2600 / Intel Core i5-9500
- GPUs: AMD Radeon RX 5500 XT / Nvidia GeForce GTX 1660
- VRAM: 6GB or more
- RAM: 8GB +
- Warehouse: 50GB or more
Halo Infinite High quality/recommended PC specs
- Operating system: Windows 10 November 2019 Update
- CPU: AMD Ryzen 7 3700X / Intel Core i7-9700K
- GPUs: AMD Radeon RX 5700 XT / Nvidia GeForce RTX 2070
- VRAM: 8GB +
- RAM: 16GB +
- Warehouse: 50GB or more
Halo Infinite Ultra Quality PC Specifications
- Operating system: Windows 10 November 2019 Update
- CPU: AMD Ryzen 9 5900X / Intel Core i9-11900K
- GPUs: AMD Radeon RX 6800XT / Nvidia GeForce RTX 3080
- VRAM: 10GB +
- RAM: 16GB +
- Warehouse: 50GB or more
There are no major and unpleasant surprises here, except the suggestion of at least 10GB of video memory for Ultra quality. Despite doing all my tests with Intel Core i5-11600K and 8GB RTX 3070, it looks like you can get less, even at 4K.
That said, I do wish Halo Infinite scales a bit better on higher-end hardware. With the Ultra preset, 144Hz definitely proved elusive for me, even when playing at 1080p and on the most humdrum multiplayer maps. It’s easy to stay above 60 fps if you’re happy with that, although if you’ve taken your device out with one of the Best gaming CPU and one of the best graphics card, you may still need to make some tactical settings changes to maintain the highest frame rates.

The best Halo Infinite installation guide
While Halo Infinite lacks more luxurious PC extras like DLSS or ray tracing, it’s chock full of tweakable graphical settings. Not counting the presets – Super, High, Medium, and Low – there are 20 solid individual settings to combine, as well as options to limit the frame rate, add a sharpening filter, or even toggle small anime speedlines that appear when sprinting.
Let’s start with the presets. Using my RTX 3070 test rig, 1080p resolution, and a self-designed benchmark running through one of the original open-world sections, the Ultra preset returned an average of 81 fps. Dropping down to the High preset bumped this up to 91 fps, while the Medium hit the 106 fps average and the Low Speed up to 132 fps.




Remember that in a sense these are worst-case outcomes; a hardware setup that produces 81 fps here can push out over 130 fps in some indoor or multiplayer. But as Master Chief probably said, if you can’t handle him at the worst, you don’t deserve him at the best, so read on to find out what settings you should reduce to make sure more frames in these harsher outdoor conditions.
Anti-aliased: There are only two settings for this, High and Low, and switching from the latter to the preset only gives me an extra frame per second. There is not much obvious difference between the two.
Texture Filtering: Reducing this value from Ultra to Low can make textures look worse and only improves performance by 2%, so reducing it is not a priority.
Congested surroundings: Halo Infinite uses the space around the screen to draw more realistic shadows between objects placed next to each other. Leaving it in this mode – setting it to Low didn’t improve performance for me at all.
Texture quality: Specifically, this determines the resolution of the texture. Equivalent settings can be a major issue in frame rates in other games, surprisingly switching this setting from Ultra-low only improves performance by 2%.
Geometric quality: Now this a heavy hitter. It affects the visibility of details at long range, such as the trees in the screenshot below, and reducing it from Extreme to Low will increase performance by 9%. You lose some of the rich visuals in the scene, but this helps to bridge the performance gap between Infinite’s wide open spaces and Infinite’s narrower hallways.


Think: Halo Infinite seems to use a simple yet impressively technically accurate screen-spatial reflection for surfaces like water. You can actually turn these off entirely and reduce their quality, though I recommend doing this even if you’re struggling. The Low setting only increases performance by 2% over the Ultra setting, although turning off reflections completely adds only 1% more on top of that.
Depth of field: Bokeh time. And it can go on too, since reducing the depth of field effect from High to Low will provide no performance benefit.
Ball quality: This includes the resolution of the shadows, the filter quality of the shadows, the viewing distance at which objects have shadows, and how the shadows react when viewed from different angles. To be honest, reducing this level is difficult, but may be necessary on lower-end hardware as its Low setting produces 9% better performance than the Ultra.
Light quality: There’s even more shading action in this setting, adjusting how far the lights are visible and the quality and quantity of any shadows they ‘create’. Lowering this didn’t get me any more frames, so go ahead and leave it on Ultra.
Volumetric fog quality: Here is another effect that can be turned off completely, although you should not do so. While dropping from Extreme to Low improves overall performance by 1%, I only got a 1% increase by turning off volumetric fog entirely.
Cloud quality: This sounds appropriate, and basically it is, but I got 2% more frames without a noticeable drop in overall fidelity.
Dynamic wind: I don’t really think I’ve experienced Halo Infinite’s new dynamic wind effect in my time using it, although reducing this setting from Ultra to Low still adds a 3% performance boost, so it could be an effect. candidate to reduce regardless.
Ground cover quality: Like a shorter range version of the geometry quality setting, this determines how far you can go before details like grass start to load in. This is worth keeping to High or Extreme, as setting it to Low produces only one more frame per second above Average.
Effect quality: Basically, the light quality is explosive and dynamic. Going from Ultra to Low produces a relatively good 5% performance boost and honestly doesn’t make the game look worse.
Decal quality: Don’t worry if you’re a fan of bullet holes and mud stains: decale quality can be safely maintained on the Ultra, as lowering it has never given me better performance.
Animation quality: Kind of weird, this one. There are only two settings, Auto and Maximum, with the former automatically setting the quality of the character animations (except your own) according to the power of your CPU. Meanwhile, the Max setting will force those animations to be at the highest quality regardless of hardware. Not to brag about my test PC processor, but I can see a difference between the two, nor does one produce more overall performance than the other. I think leave it in Auto mode.
Terrain quality: Keep this in High or Extreme mode, for more beautiful scenery at a minimum 1% performance cost.
Simulation quality: This clearly defines “other activities of the sandbox, such as the vehicle’s suspension and the vehicle’s acoustics”. Admittedly I can’t tell the difference between Ultra and Low, especially since they produce identical average FPS.
Landing quality: Both the campaign and multiplayer maps are littered with flocks of birds or sometimes space chickens. You can set this to Off to get rid of these unusual animals completely, or lower the quality setting to make them rarer, though neither of these will significantly improve performance.
Async Compute: I was simultaneously impressed and confused by Halo Infinite’s Async Compute setup. It is supposed to improve performance on systems with AMD GPUs by allowing the card to process the graphics and compute the workload at the same time, but turning it on (it’s off by default, regardless of quality presets) kept me from AMD RTX 3070 a lot. free 9% performance boost with no problem.
That being said, I’ve been reading around a bit and some users have reported Async Compute as the source of the problem. To enable to deactivate, then? I think the potential benefit is good enough that it’s worth a shot, although it looks like results can vary and you shouldn’t hesitate to turn off Async Compute if it starts to cause problems.
Since most individual settings have only a small impact on performance, or no impact at all, I also recommend using the Ultra or High presets as a starting point, then lowering the settings only the following until you reach the desired level of performance:
- Geometric quality: Low or medium
- Ball quality: Low or medium
- Dynamic wind: Short
- Effect quality: Low or medium
- Animation quality: Automatic
- Async Compute: On (with crossed fingers)
These settings should help you run noticeably smoother than using all of the presets, and without going too far into Halo Infinite’s idealistic aesthetic.