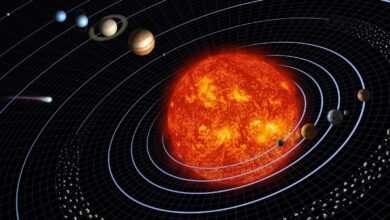Setting up Windows 11 like a pro: 10 things you must do on your new laptop
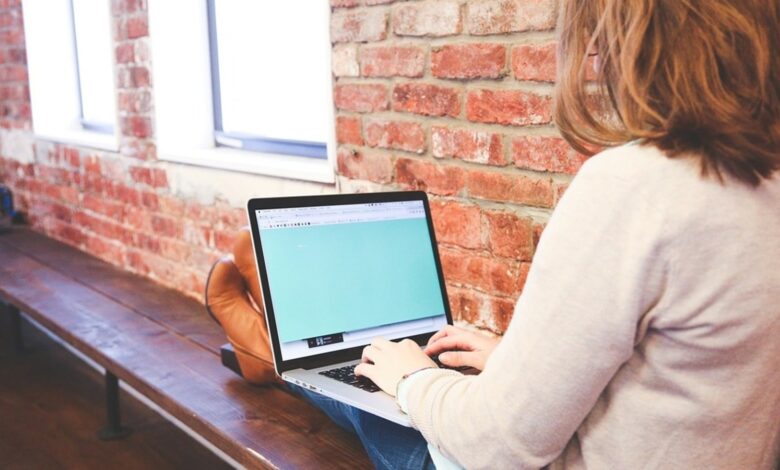
Laptops have become an essential piece of technology in our daily lives and you don’t have to be a professional or a business person to need one these days. Most households tend to have at least one personal computer that is shared among family members. If you’ve just bought yourself a new laptop or if this is your first one, there are a few essential things you’ll want to do before anything else. These tasks will ensure that your laptop runs like new for longer and that you get the best possible performance for the money you paid.
Create user profile
If you have multiple people at home accessing the same laptop, it’s a good idea to set up individual profiles for each person. This gives each user their own personal space, as if it were their own laptop. It’s also useful for protecting sensitive information that you might not want your kids to accidentally find or, worse, accidentally delete.
Read more: Laptop Buying Guide: 10 Things You Need to Check Before Buying the Right One
In Windows 11, go to Settings > Accounts > scroll down and click Other users. Click the ‘Add account’ button. If you don’t want to use the person’s Microsoft account, click ‘I don’t have this person’s sign-in information’ and then click ‘Add a user without a Microsoft account’. Once the account is created, you can set the account type to ‘Standard’ or ‘Administrator’. The latter gives you full control over Windows, such as the ability to install apps and change system settings, so it’s best to limit that access to just a few home users.
Transfer data from your old laptop
The quickest way to transfer all of your files from your old laptop to your new laptop is to copy everything to a portable drive, then copy it to your new laptop. This gives you more control over how you want to organize your data on your new laptop. You can also copy your data in chunks, if you don’t have a large enough drive. An alternative is to upload the data from your old laptop to the cloud, then simply download it to your new laptop. This process may take longer or faster, depending on the speed of your internet connection.
Read more: Planning to buy a new laptop? Here’s how to choose the right Intel CPU for your machine
Windows Update
Once you’ve set up your new laptop, it’s a good idea to run Windows Update to check for any drivers or patches to download. You’ll find this option as the last option in the Settings menu. It can take several months (often longer) from the time your laptop is packaged, shipped to the seller, stored in a warehouse, and finally arrives at your doorstep, so there may be a series of updates waiting. Like any software, hardware drivers and software patches for programs are constantly being released, so it’s a good idea to check for updates regularly to keep Windows running smoothly.
Uninstall unwanted packaged apps
No matter what brand of laptop you choose, there are always pre-installed apps, just like smartphones. These can be full versions of apps like Netflix and Dropbox or trial programs like antivirus software. Go through the list of default apps and remove the ones you don’t need. Not only will this free up some space, but it will also stop them from hogging resources in the background.
Startup program limit
A common complaint from Windows users is that their laptop takes a long time to boot up. Insufficient RAM can be one of the reasons, but often the more programs that start up with Windows, the slower it will be to boot up. Whenever we install new applications, many of them tend to start up with Windows. You can disable unnecessary applications as soon as you turn on your laptop. The fewer programs, the faster Windows will start up and be ready to use.
Read more: How to buy a gaming laptop: CPU and GPU options, tips for making the right choice
Windows 11 makes this process incredibly easy. Just go to Settings > Apps > Startup. From here, just toggle the switches to ‘Off’ for all the programs you don’t need right away. You can even sort by ‘Startup impact’ and disable unwanted programs that have a ‘High impact’ rating.
Turn off OneDrive sync
When you first sign in to Windows 11 with your Microsoft account, it also signs you into OneDrive, which automatically starts backing up your Desktop, Documents, and Pictures folders. Most people don’t realize this because it’s easy to miss the little cloud icon on the taskbar. Given the number of files on your laptop, it can quickly eat up your free 5GB of storage, not to mention consuming resources in the background.
You can easily choose which folders you want to sync or turn off syncing altogether by clicking the taskbar icon > Settings > Sync & backup > Manage backups. I personally choose the option to unlink my PC from OneDrive backups, so it won’t continue to sync even if it accidentally does in the future.
Change your default browser
The Microsoft Edge browser is pretty useful now that Copilot is built in. But if you need a different browser for work or just personal preference, it’s best to change the default browser setting in Windows to your preferred browser. Once you install the browser of your choice, you’ll automatically get a prompt to set it as your default option. In case you don’t, just go to Settings > Apps > Default Apps > Find your browser and click the ‘Set Default’ button. Now, whenever you click on a link in an email, it will automatically open in the browser of your choice.
Install basic applications
Windows 11 is capable of handling all common file types by default. Your new laptop may also come with a pre-installed copy of Microsoft Office. However, there are a few apps that I recommend using because they are sometimes better than the default options on Windows.
• VLC: This has been a popular media player for decades and is still one of the best. It can play almost any video file format and doesn’t take up much resources.
• Auto Dark Mode: This is a simple app that lets you change your Windows theme settings to dark mode, automatically at sunset or at a specific time.
• Adobe Reader: A great application for opening PDF files.
• LibreOffice: A good, open source alternative to the Microsoft Office suite.
Check power and charging settings
By default, your laptop’s power mode should be set to the ‘Balanced’ profile, which offers a good mix of performance and power savings. Your laptop’s OEM should also have its own app to manage charging and power delivery. HP, for example, has an app called Command Center that lets you choose from a variety of power profiles. Some OEMs even let you limit the battery charge to 80% if you tend to leave your laptop plugged in. This helps your battery last longer.
Set up cloud backup
If you have sensitive files on your laptop or data that you can’t afford to lose, don’t forget to set up a backup system on your laptop with the cloud service you use. Popular services like Dropbox and Google Drive have Windows apps that allow you to select all the folders that you want backed up at all times. Any changes made to these folders are automatically synced to the cloud.