How to use the new Font Selector in Microsoft Word for the web
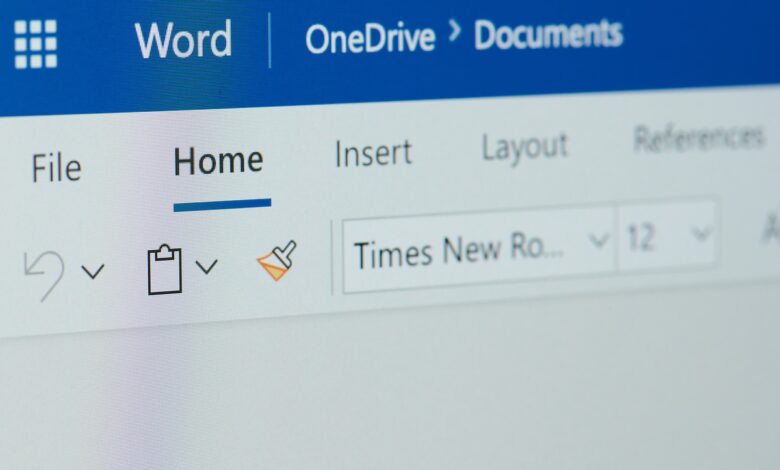
Microsoft Word for the web has improved its Fonts interface — it has more font options, and they’re easier to find now.

Word supports dozens of fonts, but they’re hard to access because they’re all in one drop-down menu, and the list gets longer and longer! More is better, but the more fonts Word adds, the harder it is to access the font you want to use. It’s a bit of a problem considering how many fonts Word offers, and one doesn’t want to sound ungrateful, but the new Font Selector has solved the problem entirely. In this tutorial, I’ll show you how Word for the web has updated the look and feel of its fonts. Now fonts are much easier to find and apply.
I am using Microsoft 365 Word for web on Windows 10 64-bit system. The new font picker is currently only available in Word for the web. No demo files; You won’t need one.
How to use the new font family organization
Word for the web’s new Font selector lists the font families in the main drop-down menu in alphabetical order. The first thing you’ll probably notice is the new family submenu — the fly-out menu — in the Font drop-down menu, as shown in Picture A. To see all the fonts in a family, click the arrow to the right of the font family name.
Picture A

Using this new organization is easy: Find a font family and then choose a member of that family. However, there’s more going on in the drop-down menu.
How to use the Font Selector sections
The font drop-down menu now has three sections, each accessible by a drop-down menu that you can expand and collapse:
- Most Recently Used
- Pinned font
- Office Fonts
The Most Recently Used drop-down list lists the 10 most recently used fonts in reverse chronological order. However, theme fonts are always at the top of this list. When you open a document, the Font Selector lists the fonts used in that document in this section. This list is dynamic, so the items will change as you use the font and open other documents.
Pinned fonts include the font family and each family member. To pin a family or member, click the Pin icon on the left. Doing so will expose the family or member to the Pinned section. In Figure BUT, you can see that I’ve pinned the Chiller font. To unpin, click the pin icon; it is a converter. You’ll want to limit the Pinned items to the ones you use most, so they can be quickly accessed. Some fonts are already pinned, and you can delete them if you want to make room for the fonts you use most.
SEE: Google Workspace vs Microsoft 365: Side-by-side Analysis with Checklist (TechRepublic Premium)
Figure BUT

The Office Fonts section contains a list of font styles supported by Office. These are cloud fonts available on all devices supported by Office. If you are going to distribute a file electronically, you should stick with the Office fonts because you know they will display correctly on all devices.
If you work with SharePoint, you might see the fourth section, Organization Fonts. These are the fonts you’ll find in the SharePoint Content Library.
At the bottom of the family submenu, click About This Font to learn more about each font. SIZE displays a short description of the Times New Roman font. This information can help you decide to use a particular font or explain the differences between similar font families.
SEE: Windows, Linux, and Mac commands everyone needs to know (free PDF) (TechRepublic)
SIZE

Perhaps the most important information you will learn is whether a font is a compatible font. If it is, the font will automatically download and display correctly on all devices, even if the font is not installed.
Currently, the Font Selector is only available in Word for the web. I hope we’ll see it in all Office apps soon, both desktop and web.




