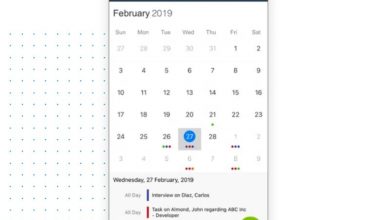How to use Google Data Studio (Instructions with examples)
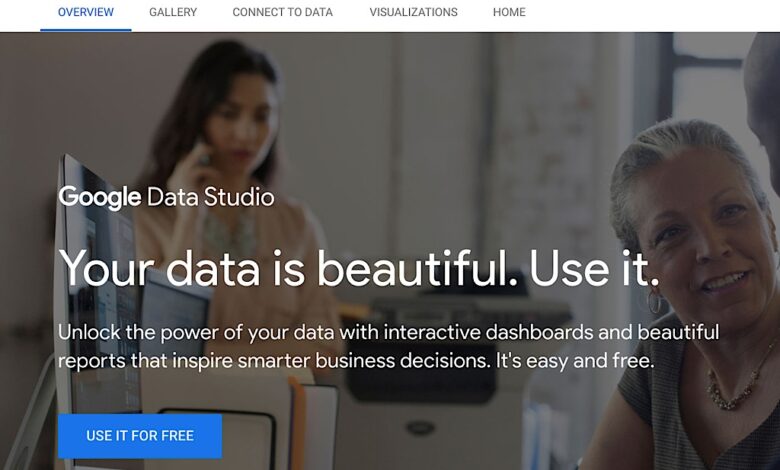

Google Data Studio helps you convert data into images. As a free browser-based tool, all you need to use Google Data Studio is an account, a data source, and a desire to create data visualizations.
What can you do with Google Data Studio?
Google Data Studio can process large amounts of data and produce attractive charts, but a well-designed chart requires both accurate data and an appropriate choice of chart type. Incorrect data will not produce a graph that represents the truth no matter how you display it. Good data thrown into a poorly chosen chart type can confuse people.
UNDERSTAND: Hiring Department: Database Engineer (TechRepublic Premium)
For most people, a picture conveys meaning in a way that raw data does not. For example, in a business, you might use it to analyze sales, expense, or survey data. Site managers can use Google Data Studio to help understand website visitor behavior, purchase patterns, or ad performance. Social media managers can use Data Studio to show reach, engagement, or conversions.
With reliable data displayed in a meaningful graph, Google Data Studio takes things a step further and provides interaction controls and several distinct sharing methods. Controls that allow people to change chart content differently, so that viewers can filter out certain fields, or narrow the chart to show data for a selected date range. And you can not only collaborate on Data Studio reports, just like you can in Google Sheets, but you can also schedule reports to be regularly emailed to everyone.
To get started with Google Data Studio, open https://datastudio.google.com in your browser. Then, follow the procedure below to connect a data source, create charts, fine-tune the display, optionally add interactive controls, and then share your report.
How to get started with Google Data Studio
Connect with data
First, you need the data. In Data Studio, when you select Create | Report, the system will prompt you to select a data source (Picture A). You can choose to add data with any of the 20+ Connectors provided by Google, including sources like Google Analytics, Google Sheets, BigQuery, YouTube Analytics, Tables by Region 120, Microsoft SQL Server, MySQL or the .csv file you upload.
Picture A

You can also choose from any of the 630+ Partner Connectors to add data sources ranging from apps, advertising, social media, and web analytics to accounting, CRM, real estate, and time tracking. time. After selecting a connector, you may need to sign in to the source, then select the specific dataset you want.
Whichever data source you choose, make sure that the underlying data is as reliable as possible. For example, when you connect a Google Sheet that contains data, you can review at least several screens of the data fields to understand the range of data in the different fields. For numeric data, you can sort a column to look at high and low numbers to identify data that may be out of range and may need to be reviewed, adjusted, or discarded. Reliable data is required to create a faithful chart.
Choose a chart type
Next, choose a chart type to use to display the data. More than 35 types (Figure BUG) are listed including tables, time series, bars, columns, lines, areas, pie, donut, scatter, bubble, pivot table, scorecard, tree chart, ruler, and table thing. After you select a chart type, you can drag and drop data fields from the right side of the screen in the area below the Chart heading, and then customize and configure the options and sliders as desired.
Figure BUG

Consider the data and message you want to convey when choosing a chart type. Does the chosen chart type emphasize your intent without explanation? If someone unfamiliar with your intent looks at the chart, what do they initially understand? Don’t try to create a chart that completes multiple messages. Instead, try to communicate a single concept with a diagram – and make it as simple as possible.
Screen Tweaks
While Data Studio offers a set of highly usable themes and default design choices, in many cases several enhancements can help reinforce both the content and purpose of your chart. . In addition to labels and chart gridlines, you can add images, text, lines, or shapes to the page, and adjust the chart font, text color, background, and border.
As you adjust items, you can make changes to reinforce data insights. For example, in a graph showing both maximum and minimum temperatures, I changed the line colors to red and blue, respectively (SIZE). They refer to the general cultural association in the United States of red with hot and blue with cold.
SIZE

More controls
Data Studio allows you to set controls that allow your site visitors to adjust settings. This adds an element of interactivity that helps people filter and experiment with different settings, which one can hope helps to better understand the data and chart content.
Available controls include drop-down lists, sliders, checkboxes, and data ranges (Visualization). Each of these can be placed anywhere on the page, but make sure the control’s position doesn’t obscure your chart. Remember, as selections change, different chart elements change.
Visualization

Share with everyone
Just as you can collaborate with people on Google Docs, you can also add people to collaborate on Data Studio charts using the Share button (Figure E). Select Share | Invite people, then add an email address and choose to give people View or Edit permission.
Figure E

If desired, you can also manage link sharing when you want to make your Data Studio documents available to more people. The Share menu also provides options to download the report or get the embed code, allowing you to embed Data Studio charts elsewhere on the web, such as on a Google Site.
Share | However, the option to schedule emails can be one of the more fun and useful ways to share reports. This allows you to schedule regular Data Studio charts to be sent to everyone at recurring dates and times. Once you’ve connected the chart to a change data source, this option allows you to schedule and send selected report pages to people on a regular basis.
What is your experience with Data Studio?
If you use Google Data Studio, which chart type do you most often use? What data does your Data Studio report describe? If you include controls, what types of filters or adjustments do people who interact with your chart find most helpful? Have you tried using Google Data Studio to email people scheduled reports? Mention or message me on Twitter (@awolber) to tell me how you use Google Data Studio.