How to use custom document properties to repeat content in Microsoft Word
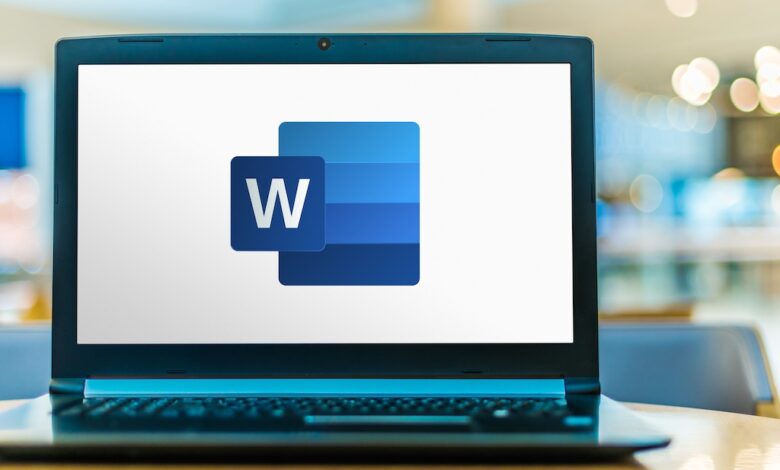

Much Microsoft Word document that repeats the same information throughout the document. For example, a contract may refer to the parties to the contract more than once. An assessment may refer to staff or students more than once. Word provides several ways to repeat content in a document, but one method you may not be aware of is the Word document property. In this tutorial, I’ll show you how to use document properties to repeat content in a document. It’s easy and only requires a bit of setup.
UNDERSTAND: Windows, Linux, and Mac commands everyone needs to know (free PDF) (TechRepublic)
I’m using Microsoft 365 on Windows 10 64-bit systems, but you can use earlier versions. You cannot import or update field properties in Word for the web; however, Word for the web displays the results of existing properties in the document. I’m using Word because that’s where you’ll use these properties the most, but the feature is available in other Office apps.
What are document properties in Word?
The Word document property stores metadata about the file. Metadata is data about data. It describes and gives context to the data. For example, metadata could be who created the document and when, who last modified the document, etc. Word provides metadata through document properties.
Word supports four types of document properties:
Standard attributes
These apply to all documents. They refer to the author, title, subject and several others. You can change these properties.
Attributes are updated automatically
These file system properties, such as file size, date created and last modified, word count in the document, etc. These property settings may change as the document changes, but you do not can change them.
Custom Attributes
These allow the author to assign text or numeric values to the custom attribute. There are several predefined names that you can define or you can create your own. You can update these properties.
Document library properties
They are available when a document belongs to a document library on a website or a public folder.
Now that you know what document properties are, let’s learn how to access them in a Word document.
How to access document properties in Word
Word document properties are available to view, change, and create from the backstage area. Click the File tab and select Info from the left pane. On the right, find the list of standard properties, as shown in Picture A.
Picture A

To access these properties, click the Properties drop-down menu and select Advanced properties. The resulting dialog box is displayed in Figure BUG provides access to all document properties. Word divides the properties by five tabs. If you prefer, click on each tab to see what’s available on each, but the one we want is the Custom tab.
Figure BUG

How to use document properties in Word
Now, let’s say you want to enter the date and time you created the document in the body of the document. You can guess, but using the document attribute is more accurate. To use document properties, do the following:
- Position your cursor where you want to enter the date and time.
- Click the Insert tab.
- From the Quick Parts drop-down menu in the Text group, select Document Properties at the bottom of the list.
- From the resulting submenu, select Author (SIZE).
SIZE

Visualization

As you can see in Visualization, Word inserts the document property as a content control. If you want to repeat a document property elsewhere in the document, retype or copy the property. When copying, remember to click on the control first, don’t just copy the content. Then paste the copy where you want it. If you update the first control, as shown in Figure EWord updates the copy.
Figure E

Now let’s create a custom document attribute and use it to echo the information.
How to create custom document properties in Word
Custom document properties allow you to define a property for a document and use it in a similar way.
To create a custom document attribute, do the following:
- Click the File tab and select Info from the left pane.
- Select Advanced Properties from the Properties drop-down menu.
- Click the Customize tab.
- Enter a name, specify a data type, and enter a value: Member, Text, Doc Holiday (Figure F). Doing so will add a new custom attribute to the list below (WOOD Figure).
- Click OK and return to the document.
Figure F

WOOD Figure

Now it’s time to use the document property to repeat the value, Doc Holiday, in the document:
- Position the cursor where you want to enter the Doc Holiday name.
- Click the Quick Parts drop-down menu, but this time choose Fields. Custom document properties are not available on the submenu.
- Select DocProperty in the Field Name control.
- Select Member, the name of the custom document property, in the Field Properties list (Family picture).
- Click OK.
Family picture

This time, Word enters the field code, not the content control. Don’t worry, you can insert the field the same way, wherever needed or copy it like we did the content control earlier, as shown in Figure I.
Figure I

If you need to change the value of a custom document property, access it through the back end and change the value setting. To see the change, you must update the fields. To do so, press Ctrl + A to select everything in the document and then press F9. For better or worse, doing so will update all fields in the document, not just the Member custom field. If you want to update them individually, right-click each one and select Update Fields.
There are many ways to repeat content in a Word document. Creating custom document attributes is one of the simplest ways, but it is not well known. If you use it in a shared document, make sure to let collaborators know how to use it properly. Otherwise, someone could manually update the value or delete the content control or the field.
If you want to learn two more ways to repeat values in a Word document, read on Office Q&A: Two easy ways to repeat text in Word documents.




