How to create a new Trello board for Inventory Management
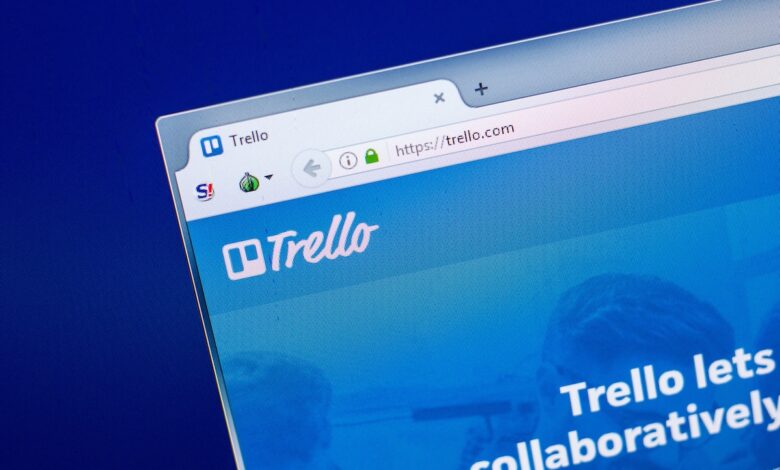
Jack Wallen shows you another way to use the powerful Trello project management platform — this time for inventory management.

Every time I learn about Trello, I see another way I can use the platform. Project management? Test. Productivity? Test. Trello can even be used for education, engineering, business, design, teleworking, sales, support, and team management.
So it’s no surprise that I stumbled across a template for Inventory Management. This template is created using Smart Fields and allows you to enter received or processed inventory and automatically calculated inventory quantities.
While this template might not be ideal for tracking large quantities of products sold to consumers, a great use case could be tracking hardware inventory in your business, including including desktops, servers, peripherals, or whatever hardware you hand your company to.
Let’s learn how to install and use this powerful Trello template.
UNDERSTAND: Hiring Department: Project Manager (TechRepublic Premium)
What you need
To follow along, you’ll need a Trello account with the ability to create new boards in the workspace. That’s it. Let’s get to work together.
How to add an Inventory Management Template
Log in to your Trello account and navigate to the workspace that allows you to add new boards. In the Your Boards section, click + (Picture A).
Picture A

In the resulting pop-up (Figure BUT), click Get Started With Templates.
Figure BUT

Next, click Explore Templates, which will open the Trello Templates page. In the search bar Find templates (SIZE), type Inventory.
SIZE

Select Manage inventory provided by smart field, then, when prompted (Visualization), click Use Template.
Visualization

A new pop-up will appear asking you to name the new panel, choose a workspace and disable/enable two options (Figure E).
Figure E

Once you’ve taken care of the initial configuration, click Create and your new inventory is ready to go.
How to use the new Inventory Management Board
Using the new Inventory Management Panel is pretty easy. When it opens, you’ll see there are already some lists and cards created to get you started (Figure F).
Figure F

The first thing you’ll probably want to do is rename the existing list to meet your needs. To rename a list, simply click on an existing name and enter a new name. For example, you can rename the list of Desktops, Servers, Routers, Switches, Printers, Tablets, etc.
Once you’ve done that, you need to enable Smart Fields. To do that, click any card, then click Show Smart Fields (WOOD Figure).
WOOD Figure

You will then be prompted to choose an import option. Make sure to select Import configuration from Manage Smart Field Powered Inventory and click Get Started (Family picture).
Family picture

Why enable Smart Fields?
The reason why you have to enable Smart Fields for this template is that it adds the ability to actually track available quantities as well as price, value, and other important fields (Figure I).
Figure I

You can also customize the Smart Fields being used by the template to make it more suitable for your needs. After enabling Smart Fields, you’ll see cards that reveal more about your inventory (Figure J).
Figure J

It may take you some time to get this template exactly the way you need it, but once you do, it will be an invaluable tool to help you keep track of your inventory. If you’re looking for a tool to easily track hardware or any kind of product, and you’re already a Trello user, this is the way to go.
Subscribe to TechRepublic’s How to make technology work on YouTube for all the latest tech advice for business professionals from Jack Wallen.




